Tutorial: Menschen perfekt freistellen

-
1
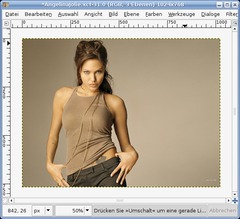
Öffnet ein beliebiges Bild mit einer Großaufnahme einer Person. Ich verwende ein in Google gefundenes Bild von einer bekannten Persönlichkeit
-
2
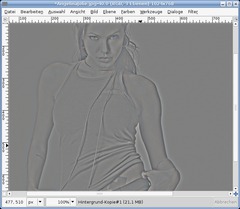
Dupliziert die HG-Ebene 2 mal, sodass ihr 3 gleiche Ebenen habt. Auf die oberste wendet ihr den gaußschen Weichzeichner an (Wert 18) an und setzt die Ebene auf 50 % Deckkraft. Danach geht ihr auf Farben / Invertieren. Ihr solltet nun etwas ähnliches erhalten:
-
3
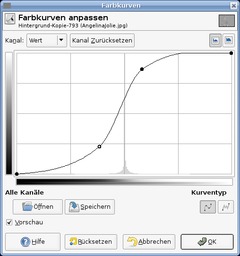
Nun klickt rechts in den Ebenendialog und vereint die Ebene mit der darunterliegenden. Geht auf Farben / Sättigung entfernen (Mittelwert). Danach geht auf Farben / Kurven und wendet eine leichte S-Kurve an:
-
4

Danach wählt ihr Farben / Helligkeit-Kontrast: Es müssen gute Kontraste zustande kommen (vor allem bei den Haaren sollten sie gut zu sehen sein). Jetzt sind wir zumindest mal mit dem Highpass / Hochpass fertig.
-
5

Geht auf Farben / Invertieren.
-
6
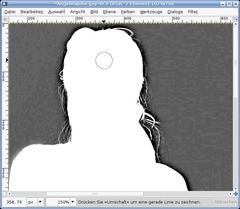
Jetzt nehmt ihr den Pinsel und malt die Person vollständig weiß an. Ihr müsst die Hautteile, die im Bild sichtbar bleiben sollen anmalen. Malt auf keinen fall über die Haare bzw über die Details die ihr freistellen wollt.
Tipp: Schiebt die Originalebene über die mit dem Hochpass und stellt die Deckkraft auf 20 od 30%. So seht ihr die Person ganz leicht durchscheinen und wisst genau was ihr anmalen müsst und was nicht.
-
7
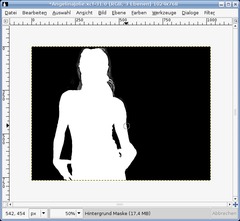
Danach malt ihr außen herum alles schwarz an. Malt auf keinen Fall bereits weiße Teile an. Nehmt euch zuerst die Übergänge von Weiß auf Grau vor, danach nehmt ihr das freie Auswahlwerkzeug, zieht eine grobe Auswahl um den Körper und füllt den Rest auf einmal (STRG+, oder Bearbeiten / mit VG-Farbe füllen) mit Schwarz – drückt vorher D um die Farben auf Schwarz / Weiß zurückzusetzen.
-
8

Wenn ihr nur noch Schwarz und Weiß auf dieser Ebene habt habt markiert ihr alles mit STRG+A, kopiert es (STRG+C) und wechselt auf die HG-Ebene mit dem Originalbild. Klickt rechts auf die Ebene und wählt Alphakanal hinzufügen. Danach wählt ihr im selben Menü Ebenenmaske hinzufügen. Dann geht ihr auf Bearbeiten → Einfügen. Danach ist das Eingefügte auf einer schwebenden Ebene. Klickt auf den Verankern-Button im Ebenenmenü um die Maske zu aktivieren.
Erstellt eine neue, transparente Ebene, schiebt sie in der Ebenenreihenfolge im Ebenendialog ganz nach unten und füllt diese mit einer beliebigen Farbe. Fertig! Das Objekt oder die Person sollte nun perfekt freigestellt sein.












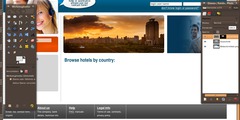
Kommentare
Hier kannst du Kommentare, Fragen und Anregungen loswerden. Der Autor und die anderen Benutzer können deinen Beitrag sehen und darauf antworten.
Natürlich kannst du auch im Chat fragen.
Abo-Verwaltung
Diese Funktion steht nur angemeldeten Benutzern zur Verfügung.
Benutzerbewertung
Dieses Thema (Menschen perfekt freistellen) wurde insgesamt mit 3,4 von 5 Punkten bewertet.
New comments are disabled because of spam.