Tutorial: Fotoausschnitte intuitiv mittels vordefinierter Ebenenmaske auswählen
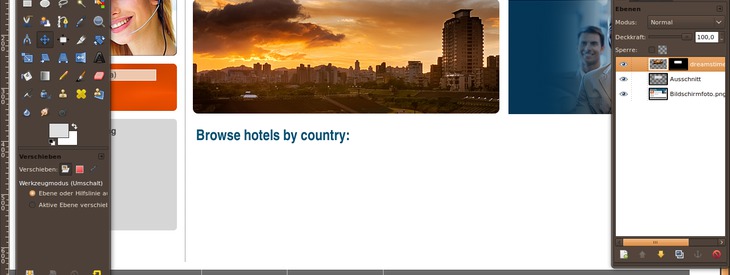
-
1
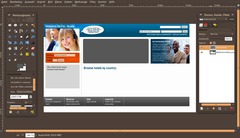
Ich zeige euch die Tehchnik gleich direkt an einer Website, da braucht man natürlich oft schöne Bildausschnitte.
Ich habe den Bereich der relevant ist grau hinterlegt.
-
2
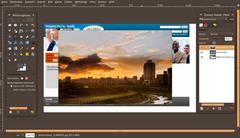
Importiert zunächst das Foto das ihr ausschnittsweise benötigt, zB über Bild / Als Ebene Öffnen.
-
3

Als nächtes markieren wir die richtige Stelle am Bild wo der Ausschnitt des Fotos im Endeffekt landen soll.
Dazu verwendet ihr ein beliebiges Auswahlwerkzeug. Ich habe das Rechteckige Auswahlwerkzeug genommen, abgerundete Ecken aktiviert und dann einen Rahmen aufgezogen.
-
4
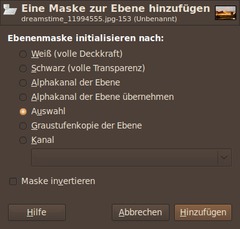
Klickt dann im Ebenendialog rechts auf das Foto und fügt eine Ebenenmaske hinzu. Wählt “Auswahl” als Option. Dadurch wird der Teil den ihr ausgewählt habt sichtbar bleiben.
-
5
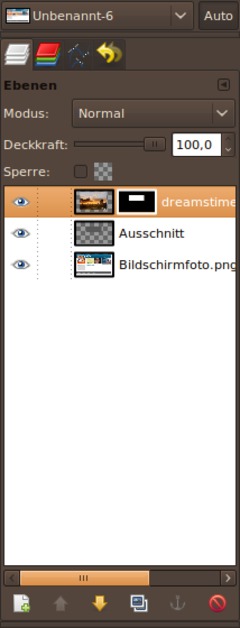
Deaktiviert die Auswahl: Auswahl / Nichts oder einfach STRG+UMSCHALT+A drücken.
-
6
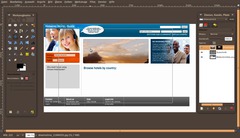
Soweit so gut, den meisten von euch wird das nicht besonders außergewöhnlich vorkommen. Aber zum interessanten Teil des Tutorials kommen wir auch erst jetzt ;)
Klickt im Ebenendialog das Foto an, stellt sicher dass nicht mehr die Ebenenmaske angewählt ist. Drückt STRG+A um die maximale Größe des Fotos auszuwählen. Der Teil außerhalb der Arbeitsfläche wird nicht ausgewählt, sollte das Bild über die Kanten der Arbeitsfläche hinausragen.
-
7
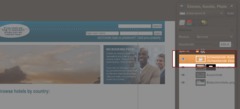
Klickt auf STRG+UMSCHALT+L oder auf Auswahl / Schwebend. Diese schwebende Auswahl löst das Bild temporär von der Ebene. Man kann es jetzt also ungehindert von der Ebenenmaske verschieben. Dazu wählt ihr einfach das Bewegen/Verschieben-Werkzeug. Die Maske bleibt an Ort und Stelle und natürlich aktiv, wodurch ihr euch sehr schön einen beliebigen Teil der gut hineinpasst aussuchen könnt.
-
8
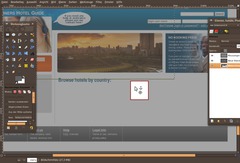
Ihr könnt das Foto in diesem schwebenden Zustand auch verkleinern und vergrößern. Ich habe es etwas verkleinert.
Wenn ihr mit dem justieren fertig seid bewegt ihr den Mauszeiger irgendwohin außerhalb des Fotos – es sollte ein Ankersymbol beim Mauszeiger erscheinen. Klickt dann einfach und das Foto wird an der neuen Stelle verankert. (Alternativ könnt ihr im Ebenendialog auf das Ankersymbol klicken).
-
9

Danach befindet sich das Foto mit der unveränderten Maske an der richtigen Stelle und der Ausschnitt wie ihr ihn definiert habt wird angezeigt!
Das schöne an der Technik ist, dass ihr wirklich intuitiv ein völlig beliebigen Ausschnitt wählen könnt – vor allem auch unabhängig von der Form der Ebenenmaske. Praktisch ist es zB auch, wenn ihr Bilder teilweise ausblenden lassen wollt (mit einem Grauverlauf auf der Ebenenmaske). Ich denke da an das verschwimmen lassen mehrerer Fotos… ;)
Die schwebende Auswahl ist genrell sehr unbekannt, aber jetzt habt ihr eine Möglichkeit mehr um sie sinnvoll einzusetzen ;)
Ich hoffe ihr konntet was neues lernen und euch hat das Tutorial gefallen!













Kommentare
Hier kannst du Kommentare, Fragen und Anregungen loswerden. Der Autor und die anderen Benutzer können deinen Beitrag sehen und darauf antworten.
Natürlich kannst du auch im Chat fragen.
Abo-Verwaltung
Diese Funktion steht nur angemeldeten Benutzern zur Verfügung.
Benutzerbewertung
Dieses Thema (Fotoausschnitte intuitiv mittels vordefinierter Ebenenmaske auswählen) wurde insgesamt mit 5,0 von 5 Punkten bewertet.
New comments are disabled because of spam.