Tutorial: Altes Pergament erstellen

GIMP-Datei (.xcfbz2) herunterladen (1000 KB)
-
1
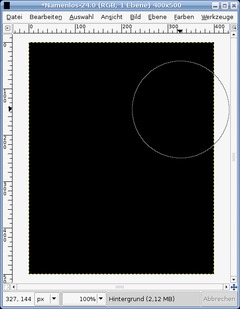
Öffnet ein neues Bild: 400×500 Pixel und setzt die Hintergrundfarbe auf Schwarz.
-
2
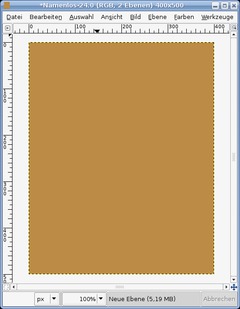
Erstellt nun eine neue Ebene und füllt sie mit der Farbe #bc8b46.
-
3
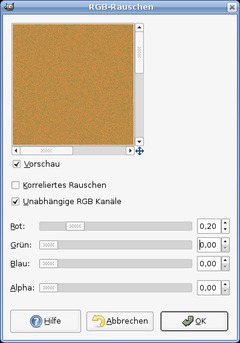
Geht nun auf Filter / Rauschen / RGB-Rauschen und verwendet diese Werte:
Unabhängige RGB-Kanäle: an
ROT: 0,20
GRÜN: 0
BLAU: 0
ALPHA: 0 -
4
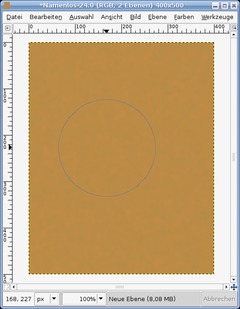
Jetzt geht ihr auf Filter / Weichzeichnen / Gaußscher Weichzeichner und nehmt Wert 10. Der Rauschen-Effekt sollte nun nur noch ganz schwach zu sehen sein.
-
5
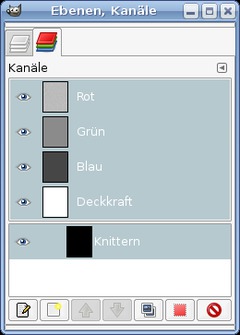
Nun bringen wir ein wenig Tiefe ins Spiel: Öffnet den Kanäle-Reiter, indem ihr auf Dialoge / Kanäle klickt. Erstellt dort einen neuen Kanal und nennt ihn “Knittern”: Deckkraft auf 100% stellen.
-
6
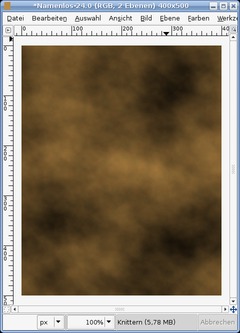
Klickt einmal auf den eben erstellten Kanal, um ihn aktiv zu machen. Wendet dann Filter / Render / Wolken / Plastisches Rauschen an. Aktiviert “Zufällig”.
Werte:
-——
Zuällig: an
X: 2,3
Y: 3,3
Details: 15Ihr erhaltet dieses Bild:
-
7
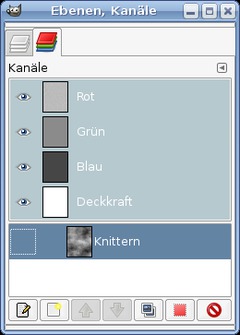
Im Kanäle-Reiter deaktiviert ihr nun die Sichtbarkeit dieses Kanals, indem ihr auf das Augen-Symbol klickt.
-
8
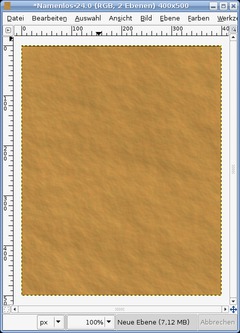
Wechselt zu den Ebenen und klickt auf die braune Ebene von vorhin. Geht auf Filter / Licht und Schatten / Lichteffekte. In den Registerkarten nehmt ihr folgende Einstellungen vor:
Einstellungen:
Abstand: 2000Licht:
Licht1:
Typ: Gerichtet:
Farbe: Weiß:
Richtung: X: -2,25 Y: 1,75 Z: 1Material:
Glühen: 0,5
Hell: 0,75
Glanz: 0,12
Poliert: 20Bumpmap:
nehmt den “Knittern”-Kanal
Maximale Höhe: 0,01 -
9
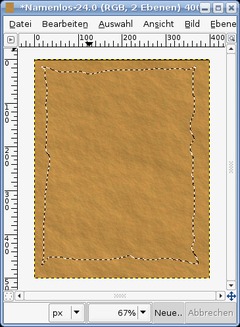
Geht auf Filter / Verbessern/ Schärfen mit Wert 60. Danach wählt ihr das “Bereich frei Hand wählen”-Tool. Malt eine Auswahl wie am Bild zu sehen.
-
10
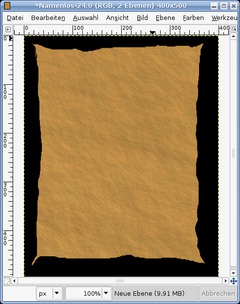
Jetzt geht ihr auf Auswahl / Invertieren. Danach schneidet ihr den ausgewählten Teil weg. Deaktiviert die Auswahl, indem ihr STRG+SHIFT+A drückt.
-
11
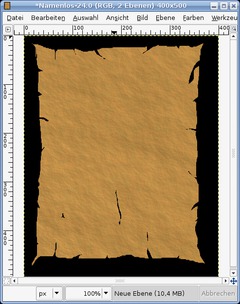
Als nächstes machen wir noch ein wenig mehr Einrisse an den Seiten. Verwendet dazu einfach auch das “Bereich frei Hand wählen”-Tool. Schneidet viele kleine Ecken in das Pergament. Ihr könnt auch kleine feine Risse in die Pergament-Mitte machen.
-
12
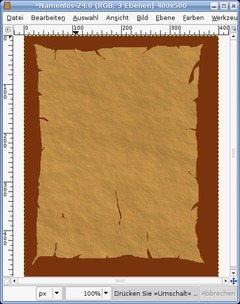
Jetzt brauchen wir nur noch einen schwachen dünkleren Rand.
- Drückt dazu rechts im Ebenen-Reiter auf “Auswahl aus Alphakanal”.
- Legt eine neue Ebene an.
- Geht auf Auswahl / Invertieren.
- Füllt diese Auswahl mit der Farbe #7a340d
- Deaktiviert die Auswahl (STRG+SHIFT+A). -
13
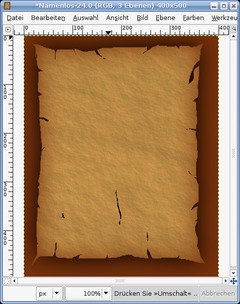
Wendet erneut den Gaußschen Weichzeichner an. Nehmt Wert 75.
-
14
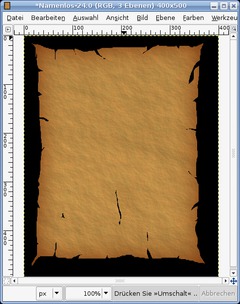
Wechselt zur Pergament-Ebene.
Wählt wieder “Auswahl aus Alphakanal”.
Aktiviert nun wieder die Ebene mit der eben weichgezeichneten Farbe.
Drückt STRG+I um die Auswahl zu invertieren und entfernt diese. Nun solltet ihr nur noch den Schein nach innen sehen.
Deaktiviert die Auswahl und ihr seid fertig! -
15

In das Pergament könnt ihr nun Text schreiben, eine Schatzkarte malen oder einfach ein Bild/Foto verlaufen lassen.
Optional könnt ihr Helligkeit und Kontrast der Pergament-Ebene ändern oder den Tiefen-Effekt noch einmal anwenden, bis das Pergament nach eurem Geschmack aussieht! Viel Spaß beim Nachbauen!












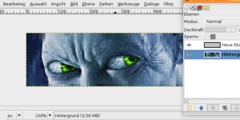
Kommentare
Hier kannst du Kommentare, Fragen und Anregungen loswerden. Der Autor und die anderen Benutzer können deinen Beitrag sehen und darauf antworten.
Natürlich kannst du auch im Chat fragen.
Abo-Verwaltung
Diese Funktion steht nur angemeldeten Benutzern zur Verfügung.
Benutzerbewertung
Dieses Thema (Altes Pergament erstellen) wurde insgesamt mit 5,0 von 5 Punkten bewertet.
New comments are disabled because of spam.