Tutorial: Infrarot-Effekt (Monochrom-Bilder)
-
1

Etwas vorweg: Da alle Fotos unterschiedlich aussehen dient dieses Tutorial als eine freiere Anleitung. Exakt nachmachen könnt ihr es nur mit dem von mir verwendeten Bild.
Los gehts. Geht auf pixelio.de, und sucht euch dort ein schönes Bild aus. Ich habe in der Suche “Waldlichtung” eingegeben und das erste Bild (von pixelmax) genommen. Es gibt unzählige freie Bilder zur Auswahl. Öffnet es anschließend und dupliziert die HG-Ebene 2 mal. Klickt die Augen-Symbole im Ebenendialog an um die 2 Duplikate unsichtbar zu machen.
Sollte beim Experimentieren etwas schief gehen habt ihr immer noch das Originalbild. -
2
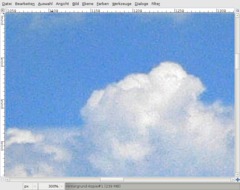
Der Effekt den ich nun nachzumachen versuche heißt in der Grafikgemeinschaft auch oft Infrarot-Effekt. Ursprünglich (analog) wurde nämlich ein Infrarot-Filter vor die Kamera montiert. Das Foto hatte im Endeffekt dann sehr starken Schwarz-Weiß-Kontrast und wirkte etwas surreal, da es ja Licht aufgezeichnet hat welches mit menschlichem Auge nicht gesehen werden kann. Deshalb entsteht hier ein ungewöhnlicher und dennoch cooler Effekt.
Klickt nun wieder die sichtbare HG-Ebene an. Zu allererst kümmern wir uns ein bisschen um die Qualität des Bildes. Das müsst ihr möglicherweise nicht machen wenn ihr sehr feine Qualität habt. Wenn ihr mein Bild habt, zoomt mit der Lupe stark hinein (etwa 300%). Bei den Wolken seht ihr ein verpixeltes Rauschen. Das versuchen wir nun zu eliminieren.
-
3

Nehmt das freie Auswahlwerkzeug und kreist den mittleren Wolkenraum ein. Danach geht ihr auf Auswahl / Ausblenden 75px.
-
4
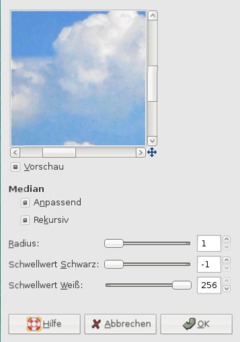
Als nächstes geht ihr auf Filter / Verbessern / Flecken entfernen. (1 / -1 / 256) Oben beide Häkchen setzen.
Das entfernt nun schon mal einen Großteil der Flecken.
-
5
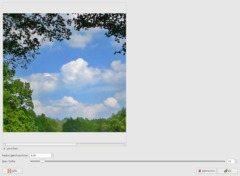
Wir verbessern es jedoch noch weiter indem wir auf Filter / Weichzeichnen / Selektiver Weichzeichner gehen. Radius: 10 / Max. Delta 13 sollte reichen um einen feinen schönen Übergang zu erhalten. Der Selektive Weichzeichner erhält die grundlegenden Konturen im Bild und zeichnet nur große ähnlich aussehende Regionen weich. Perfekt also für Wolken.
-
6
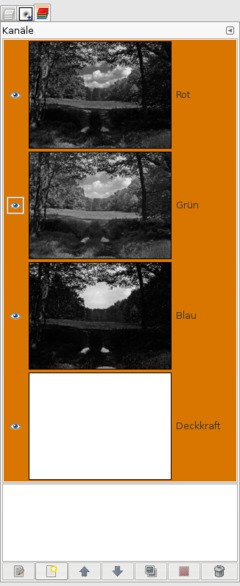
Auswahl: Nichts.
Alle Vorbereitungen sind getroffen. Jetzt simulieren wir den Infrarot-Effekt. Da es sehr viele Möglichkeiten gibt Graustufen-Bilder zu erzeugen ist es nicht immer leicht den Richtigen für seine Zwecke zu finden. Wenn es wie bei uns wirklich um ästhetisch wirkende Schwarz-Weiß-Bilder geht sollte man die komfortabelste Methode nehmen: Den Kanal-Mixer.
paar grundlegende Dinge, damit man versteht wie das ganze ca. funktioniert: Jedes Bild besteht im RGB-Farbmodell aus 3 Farben: Rot, Grün und Blau. Diese 3 kombiniert ergeben das Farbbild. Guckt dazu in den Kanäle-Reiter bzw Kanäle-Dialog. Dort seht ihr diese 3 Farben. Um optimale Bildbearbeitung zu machen arbeitet man oft auch nur auf einem der 3 Kanäle – um Rauschen zu entfernen zB hauptsächlich im Grün- oder Blaukanal, um Kontraste anzupassen zB im Rotkanal. Diese 3 Kanäle machen wir uns nun mit dem Kanalmixer zunutze. Wechselt wieder zurück zur Ebenendialog-Ansicht.[/i] -
7

Gut versteckt aber die Suche wert: Geht auf Farben / Komponenten / Kanalmixer. Stellt unten auf Monochrom, dann wird das bild Schwarz-Weiß.
Seht euch den Screenshot unten an um die Werte zu sehen die ich hier genommen habe. Probiert selbst herum. Wichtig: Behaltet die Infos zu den einzelnen Farbkanälen oben im Hinterkopf. Auch wichtig: Beachtet, dass keine komplett weißen oder schwarzen Flächen entstehen, außer ihr wollt diese unbedingt – wenn komplett einfärbige Flächen entstehen gehen Farbinformationen und somit Details im Bild verloren.
-
8

Unser Infrarot-ähnliches Bild ist fertig ;) Vergleicht die Details die durch die feinen Kontraste und separater Kanalbehandlung entstanden sind mit demselben Bild, wenn ihr nur die Farbe entfernt hättet.
-
9

Übigens könnt ihr auch wieder Farbe zurück ins Spiel bringen, das sieht auch toll aus:
Hier habe ich eine Kopie der Hintergrundebene sichtbar gemacht, die Deckkraft auf 35% gestellt und auf den Ebenenmodus (zu finden im Drop-Down über dem Deckkraft-Regler) Farbe gestellt.
-
10

Und hier noch der beliebte Traum-Effekt, für den sich diese Entfärbungsmethode ebenfalls sehr gut eignet.
Geht von Schritt 9 aus und dupliziert nun die Graustufen-Ebene. Zeichnet sie mit dem Gaußschen Weichzeichner (etwa Wert 20 – 40 – variiert nach Größe des Bildes) weich und geht auf Farben / Farbabgleich. Wählt die Regler nach eurem Ermessen (eurer Traumfarbe) und stellt den Ebenenmodus auf Bildschirm. Optinal könnt ihr diese Ebene auch nocheinmal duplizieren um den Effekt zu verstärken.
Ich habe folgende Farbabgleichswerte genommen:
Schatten: 40 / -10 / -30
Mittel: 30 / 15 / -30
Glanzlichter -30 / -30 / -30Fertig.
-
11

Hier ein weiteres Bild mit dieser Technik…
-
12

… und noch ein letztes!
-
13
Wolken geben diesem Effekt eine sehr schöne Tiefe! Viel Spaß beim Selbermachen!













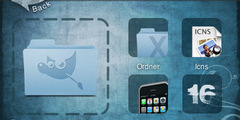
Kommentare
Hier kannst du Kommentare, Fragen und Anregungen loswerden. Der Autor und die anderen Benutzer können deinen Beitrag sehen und darauf antworten.
Natürlich kannst du auch im Chat fragen.
Abo-Verwaltung
Diese Funktion steht nur angemeldeten Benutzern zur Verfügung.
Benutzerbewertung
Dieses Thema (Infrarot-Effekt (Monochrom-Bilder)) wurde insgesamt mit 4,3 von 5 Punkten bewertet.
New comments are disabled because of spam.