Tutorial: Haare und feine Haarsträhnen freistellen
-
1
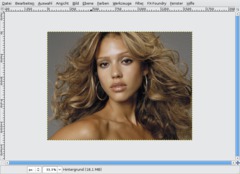
Wie schon im Einleitungstext geschrieben eignet sich diese Freistellungstechnik vor allem bei Haaren oder beim Austauschen eines Himmels.
Am Bild sieht man deutlich die feinen Haarteile und den matten Grauhintergrund.
-
2
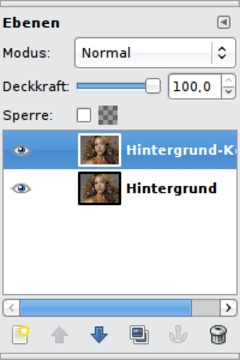
Was wir nun machen wollen ist eine besonders detaillierte Ebenemaske zu erstellen die alle feinen Haardetails enthält.
Dazu müssen wir erstmal eine Kopie der HG-Ebene erstellen:
Klickt auf den Ebene duplizieren-Button im Ebenendialog oder drückt einfach STRG+UMSCHALT+D.
-
3
Der folgende Schritt ist essentiell: Wir werden die Farbe der Ebene mittels genauer Farbreduzierung entfernen. Der beste Weg dazu führt über den Kanalmixer:
- Farben / Komponenten / Kanalmixer
-
4
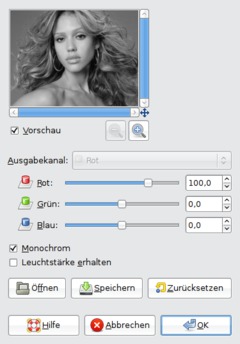
Hier klickt ihr nun “Monochrom” an damit beim Klick auf OK ein Graustufenbild entsteht.
-
5
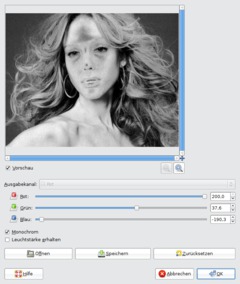
In der Vorschau seht ihr bereits dass das Bild keine Farben mehr hat.
Nun ist es wichtig dass wir einen besonders guten Kontrast zwischen Hintergrund und den Haaren von Jessica Alba bekommen. Hierzu muss man bei jedem Bild andere Einstellungen herausfinden – es gibt keine Universaleinstellung. Deshalb ist es wichtig, dass ihr besonderes Augenmerk auf die feinen Haarteile legt. Versucht diese so gut wie möglich hellgrau zu bekommen, während der HG (in unserem Fall das Grau) dunkeler oder zumindest gleichgrau bleibt. Es muss nicht perfekt sein, da wir im nächsten Schritt noch Feinanpassungen vornehmen.
Die Schwierigkeit dabei ist, dass die feinen Details der Haare NICHT mit dem Hintergrund verschwimmen dürfen. Es macht nichts wenn das Bild körnig wird oder wenn das Gesicht komisch aussieht wie auf dem Bild zu sehen ist. – Es geht NUR um die Haare.
Ich habe hier die Rottöne verstärkt (bietet sich an weil die Haar viel Rot beinhalten und diese dadurch heller werden), gleichzeitig habe ich die Blautöne weiter abgedunkelt um den Hintergrund nicht im gleichen Maße aufzuhellen. Den Grünanteil habe ich etwas erhöht. Im Grünkanal liegen oft Details und Kontraste dadurch heben sich die Haare noch ein bisschen besser vom HG ab.
-
6

Mein Bild sieht nun so aus:
-
7
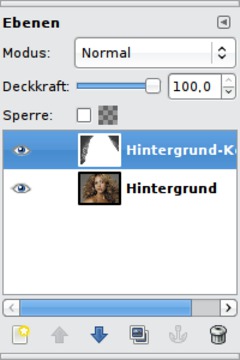
Als nächstes malen wir die Teile weiß an, die keine besondere Freistellung beötigen – also sprich – den gesamten Hautteil und die Haarteile bei der kein HG durchscheint.
- Pinselwerkzeug nehmen
- große Pinselspitze einstellen (relativ hart mit einem etwas weichem Rand)
- weiße Vordergrundfarbe wählen
- Teile anmalenTipp: für die Stelle links unten (Haut der Schulter) nehmt ihr am besten eine ganz harte Pinselspitze. Überhaupt ist es immer gut unterschiedliche Spitzen zu kombinieren.
Nun beginnt ihr mit dem Anmalen der Teile die ohnehin keine Freistellungsdetails beinhalten sollen. Ihr könnt da schnell und grob drübermalen.
Mein Bild sieht nun so aus:
-
8
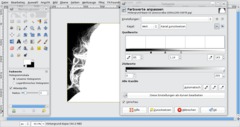
Wir passen nun die Grautöne des Bildes noch sehr genau an.
In diesem Schritt ist es nun wichtig den Hintergrund komplett schwarz zu machen, während die Haare annähern weiß werden sollen. Bedenkt, dass im folgenden Schritt alles was nun weiß wird sichtbar ist und alles was schwarz ist transparent wird.
Zum Anpassen verwenden wir:- Farben / Werte.
Hier habt ihr bei Quellwerte 3 Dreiecke die verschiebbar sind. Der Verlauf von Schwarz nach Weiß stellt die Grautöne eures Bildes dar. Wenn ihr den linken Regler in richtung Mitte schiebt werden die dunklen Grautöne noch näher ans Schwarz geschoben und umgekehrt beim rechten Regler. Der mittlere Regler dient der Feinanpassung. Damit könnt ihr die verbleibenden Grautöne mehr zum Dunklen oder zum Hellen hin beeinflussen.
Durch meine Einstellungen seht ihr schon in der Vorschau, dass die hellen Haare weißer geworden sind – während der HG dunkle wurde.
-
9

Nun haben wir also eine perfekt angepasste Graustufen-Ebene die nun angeben soll welche Teile transparent und welche sichtbar werden sollen.
Nun müssen wir eine Ebenenmaske anlegen und die Graustufen von dieser Ebene dorthin kopieren.
-
10
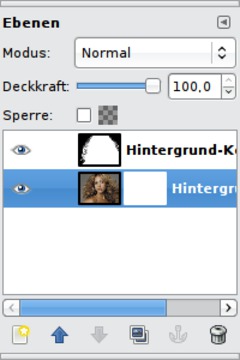
- Auswahl / Alles (oder STRG+A drücken)
- Bearbeiten / Kopieren (oder STRG+C drücken)
- HG-Ebene aktivieren
- Rechtsklick im Ebenendialog: “Ebenenmaske hinzufügen” (Weiß) -
11
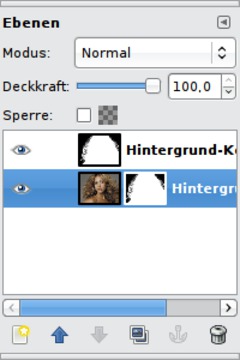
- Klickt die kleine weiße Fläche im Ebenendialog neben der HG-Ebene an um sicher zu stellen dass ihr auf der Maske arbeitet und nicht direkt am Bild.
- Bearbeiten / Einfügen (oder STRG+V)
Wichtig: Jetzt befinden sich das Eingefügte in einer schwebenden Auswahl. Drückt nun den “Verankern”-Button im Ebenendialog (2. Button von rechts). Euer Ebenendialog sollte nun so aussehen:
-
12
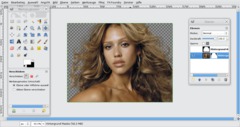
Klickt nun das Augensymbol der Graustufenebene darüber weg – und schwupps – sollten ihr die Details der Haare auf transparentem HG sehen.
-
13
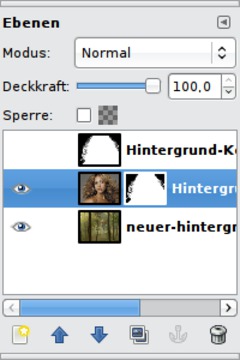
Nun wollen wir noch einen neuen HG einfügen und letzte Anpassungen vornehmen.
Speichert den Wald-Hintergrund (Link dzu ist am Anfang des Tutorials) und geht auf Datei / Als Ebene öffnen und wählt das Bild aus.
Danach sollte es im Bild als eigene Ebene aufscheinen. Schiebt die Wald-Ebene nach ganz unten (im Ebenedialog).
-
14

Nahezu perfekt – aber es geht noch etwas besser: Denn wenn ihr näher hinzoomt seht ihr noch ein bisschen was vom ursprünglichen grauen Hintergrund.
Das können wir mit weiteren Feinanpassungen im Werte-Filter verbessern:
- Wählt die Ebenenmaske aus (im Ebenendialog draufklicken)
- Farben / WerteNun wollen wir, dass das Grau das bei den Haarspitzen noch dunkler – somit durchsichtiger – wird. Deshalb schiebe ich den linken Regler in die Mitte. Die Auswirkungen könnt ihr gleich am Bild sehen und somit gut anpassen!
Ich hoffe ihr hattet Spaß an diesem Tutorial ;)
Hinweise zu weiteren Verbesserungen:
- Ihr könnt auf der Ebenenmaske mit hell/dunkelgrauen Pinseln arbeiten um weitere Verbessungen im Detail zu machen, um beispielsweise einzelne nicht so schöne Teile wegzubekommen.
- Mit dem Verschmieren-Werkzeug könnt ihr einzelne Haarsträhnen mit dem Hintergrund besser verschmelzen lassen und harte Übergänge entfernen.













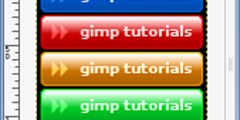
Kommentare
Hier kannst du Kommentare, Fragen und Anregungen loswerden. Der Autor und die anderen Benutzer können deinen Beitrag sehen und darauf antworten.
Natürlich kannst du auch im Chat fragen.
Abo-Verwaltung
Diese Funktion steht nur angemeldeten Benutzern zur Verfügung.
Benutzerbewertung
Dieses Thema (Haare und feine Haarsträhnen freistellen) wurde insgesamt mit 4,6 von 5 Punkten bewertet.
New comments are disabled because of spam.