Tutorial: Fotos extrem kolorieren (HDR-ähnlicher Effekt)
-
1
 1001506_24318368.jpg
1001506_24318368.jpg
Als Ausgangsbild habe ich hier ein schönes Landhaus verwendet. (bitte rechtsklicken und “Ziel Speichern unter” wählen beim Link der diesem Schritt angehängt ist).
-
2

Der erste Schritt könnte hier zB sein, den Himmel etwas aufzuwerten und ein bisschen mehr Kontrast dort reinzubekommen. Dazu müssen wir den Himmel-Bereich transparent machen und durch einen neuen (aus einem anderen Bild) ersetzen.
Ich habe hier eine Freistellungstechnik verwendet die auch beim Tutorial: Feine Haardetails freistellen verwendet wird. Im gleichen Stil kann man das 1:1 auch für die Freistellung eines Himmels verwenden. Das ist bei dem Foto besonders gut möglich, da der Himmel eintönig hell ist.
Die Schritte dazu in Kurzform:
- Hintergrundbild duplizieren
- Farben / Invertieren (im Bild: 1)
- Farben / Komponenten / Kanalmixer (“Monochrom”-Option aktivieren) (2) (Ziel ist es hier beim Kanalmixer die Himmelfläche dunkel zu bekommen, und die feinen Äste im Himmel recht hell werden zu lassen).Das Ergebnis nach dem Kanalmixer steht ihr im Bild 3.
-
3
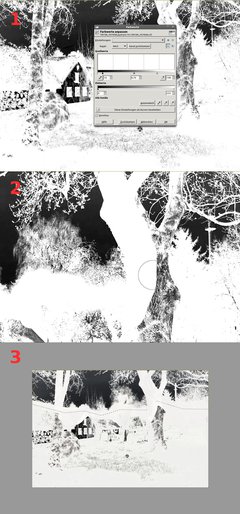
- Wir verwenden Farben / Werte um die hellen und dunklen Töne des Bildes etwas zu verstärken. Dazu schieben wir die Dreiecke beim Werte-Filter von rechts etwas in die Mitte (dadurch werden helle Grau-Töne in komplett weiße Stellen verwandelt, von der anderen Seite schieben wir den Dreiceks-Regler ebenfalls in die Mitte wordurch die ganz dunklen Grautöne noch dünkler bzw schwarz werden). Mit dem mittleren Dreieck können wir die mittleren Grautöne noch etwas verschieben, um sie entweder heller oder dünkler zu machen. Ziel ist, dass die feinen Äste im Bild möglichst weiß sind und der Hintergrund (Himmel) möglichst ins Schwarz “driftet”. (siehe Bild 1)
- Im 2. Bild habe ich die Baumstämme, durchgehend mit einem weißen Pinsel angemalt (schaut immer wieder das farbige Bild an um nicht die falschen Stellen anzumalen). Das habe ich auch für den Turm im Hintergrund gemacht und für das Dach des Hauses. Hier habe ich zuerst die Übergangsstellen von Himmel zum unteren Teil des Bildes bearbeitet, damit ich dann im 3. Bild mit dem freien Auswahlwerkzeug den ganzen unteren Teil mit weiß gefüllt habe.
-
4

als nächstes verwenden wir diese Ebene als Ebenenmaske und stellen somit den Himmel frei.
Auf der Schwarz-Weiß-Ebene:
- Auswahl / Alles
- Bearbeiten / Kopieren
- Auswahl / Nichts
- Hintergrund-Ebene auswählen. Klickt rechts im Ebenendialog und wählt Ebenenmaske hinzufügen.
- Bearbeiten / Einfügen. Klickt danach das “Verankern-Symbol” oder geht auf Ebene / Ebene verankern.
- Blendet die Schwarz-Weiß-Ebene aus indem ihr das “Augensymbol” im Ebenendialog wegklickt.Dann sollte der transparente Hintergrund durchscheinen.
-
5
 sky_extreme.jpg
sky_extreme.jpg
Als nächstes holt ihr ein beliebiges Himmel-Bild in euer Bild und schiebt es in der Ebenenreihenfolge ganz nach unten.
-
6

Jetzt kommen wir zur eigentlichen Technik: Wir machen jetzt einige mittelmäßig feine Auswahlen von bestimmten Bildteilen auf einer Ebenenmaske.
Beginnen wir mit den Baumstämmen:
- Dupliziert die ursprüngliche Foto-Ebene und füllt die Ebenenmaske mit weiß.
- Farben / Farbabgleich. Dort schiebt ihr die Regler in die Farbrichtungen die ihr für einen bestimmten Teil möchtet. Wendet das aufs ganze Bild an. -
7

Füllt die Ebenenmaske jetzt mit schwarz und nehmt das Pinselwerkzeug mit einem weichen Pinsel und weißer Vordergrundfarbe. Malt jetzt auf der Ebenenmaske die einzelnen Baumstäme weiß an – somit holt ihr genau diese Teile zurück ins Bild – nur in einer extremeren Farbe.
-
8

Denselben Vorgang macht man jetzt für alle speziell eingefärbten Teile. Als nächstes möchten wir mal die Wiese in einem saftigen schönen Grünton einfärben.
Ich habe hier wieder die Grundebene dupliziert, die Ebenenmaske mit Weiß gefüllt, das Bild dann mittels Farben / Farbabgleich saftig grün eingefärbt und anschließend die Ebenenmaske komplett schwarz gemacht und mit einem weichen relativ großen weißen Pinsel auf der Ebenenmaske die Teile die ich grün haben wollte (also die Wiese und Teile der Sträucher links) angemalt.
Das ganze hat keine 5 min gedauert – und das Bild nimmt schon sichtlich an Attraktivität zu ;)
-
9

Im folgenden Schritt habe ich den Heuballen links gelb eingefärbt:
-
10

Und danach das Dach in einem etwas knalligerem Braun. Hierzu habe ich zusätzlich die grüne Gras-Ebene oberhalb der Dach-Ebene platziert, damit der Busch links über dem Dach liegt.
-
11

Als einer der letzten Schritte habe ich noch einen halbtrasparenten Verlauf rechts unten gemacht und den Ebenenmodus auf “Farbton” gestellt. So wird das krasse Grün etwas “entschärft” und wir bekommen noch ein bisschen Unterschied in den Grasfarben.
Die Schritte dazu:
- Neue transparente Ebene über der Gras-Ebene
- Verlaufswerkzeug aktivieren
- Vordergrundfarbe einstellen auf ein schönes Gelb
- Im Farbverlaufsdropdown wählt ihr den “VG nach Transparent”-Verlauf
- zieht einen Verlauf von rechts unten nicht ganz zur Mitte des Bildes.
- Ebenenmodus (oberhalb des Deckkraftreglers) auf “Farbton” stellen. -
12

Jetzt schärfen wir das Bild insgesamt noch ein bisschen. Wählt zuerst “Neu aus Sichtbarem” aus dem Kontextmenü wenn ihr rechts auf eine Ebene im Ebenendialog klickt. Danach auf dieser neu erzeugten Ebene: Filter / Verbessern / Unscharf maskieren mit sehr schwachen Werten (siehe Bild)
-
13

Fertig!
-
14

Hier noch eine weitere Möglichkeit:
-
15

und noch eine ;) Man kann eine ganze reihe schöner Fotos damit erzeugen.








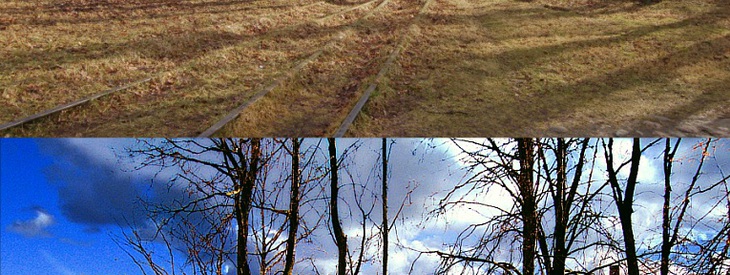





Kommentare
Hier kannst du Kommentare, Fragen und Anregungen loswerden. Der Autor und die anderen Benutzer können deinen Beitrag sehen und darauf antworten.
Natürlich kannst du auch im Chat fragen.
Abo-Verwaltung
Diese Funktion steht nur angemeldeten Benutzern zur Verfügung.
Benutzerbewertung
Dieses Thema (Fotos extrem kolorieren (HDR-ähnlicher Effekt)) wurde insgesamt mit 4,0 von 5 Punkten bewertet.
New comments are disabled because of spam.