Tutorial: Planet mit Einschlag-Effekt

-
1
Erstellt über Datei>Neu ein neues Bild. Ich nehme>1600×1200 px. Füllt die so erstellte Hintergrundebene mit Schwarz.
-
2
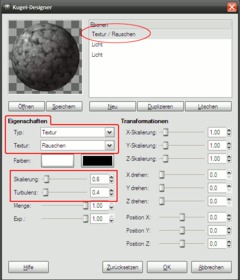
Nun erstellt ihr eine transparente Ebene (Name: “Oberfläche”). Startet auf dieser den Kugel-Designer, unter Filter>Render>Kugel-Designer. Nehmt unter Eigenschaften Typ: Textur>Rauschen. Achtet darauf, dass ihr auch Textur/Rauschen im oberen Fenster aktiviert habt. Orientiert euch an den Bildern. Bei Skalierung könnt ihr die Wirbel noch ein wenig ändern. Ich habe bei Skalierung 0,6 und bei Turbulenz 0,4 genommen.
Hier können die verschiedensten Einstellungen gewählt werden; mit einer anderen Textur und anderen Werten bei Skalierung und Turbulenz oder auch bei Menge und Exp. entstehen die verschiedensten Planeten.
-
3
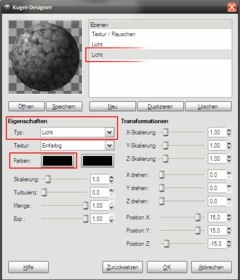
Nun auf das untere Licht wechseln und dort beide Farbfelder auf Schwarz stellen (am Bild orientieren). Anwenden.
-
4

Die Ebene ist nun ein wenig verzerrt. Deshalb Ebene>Skalieren auf 800×800.
-
5
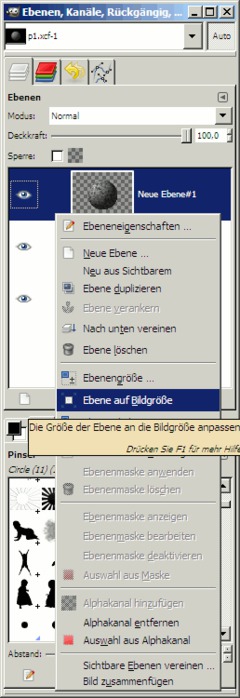
Nun macht ihr einen Rechtsklick auf die Ebene „Oberfläche“ im Ebenenreiter und wählt dort Ebene auf Bildgröße.
-
6
So, nun machen wir das Ganze noch einmal auf einer neuen transparenten Ebene. Dazu neue Ebene erstellen und “Oberfläche 2” nennen. Startet den Kugel-Designer. (Strg+Umschalt+F startet den Kugel-Designer bzw. den letzten verwendeten Filter).
Übernehmt die Einstellung von eben, allerdings skaliert ihr die Textur nun auf 0,8 beim Kugel-Designer. Und geht dann wieder auf Ebene>Ebene skalieren (800×800) und danach auf Ebene auf Bildgröße. Wir brauchen fast exakt dasselbe Ergebnis wie vorhin. Solltet ihr experimentiert haben, passt eure Einstellungen demnach bitte an.
-
7
Dupliziert nun die Ebene “Oberfläche 2” (Duplizieren-Button im Ebenendialog klicken). Nennt sie “Bump-Map”. Schiebt die Bumpmap-Ebene unter alle anderen Ebenen (unter die Hintergrundebene).
Ihr stellt nun den Ebenenmodus der Oberfläche 2 auf Harte Kanten. Der Ebenenmodus befindet sich im Ebenendialog oberhalb des Deckkraft-Reglers.
-
8
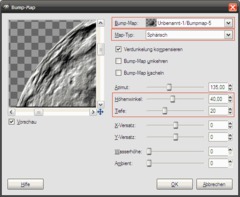
Nun geht ihr auf Filter>Abbilden>Bump-Map. Wählt bei Bump-Map die Ebene (Bumpmap), die ihr eben ganz nach unten geschoben habt. Bei den Einstellungen wählt ihr: Höhe auf 40, Tiefe auf 20. Den Rest lasst ihr, wie er ist Tipp: Damit ihr die Ebene auswählen könnt, muss sie exakt die gleiche Größe haben wie die Ebene, auf der ihr den Bumpmap-Filter anwendet.
-
9
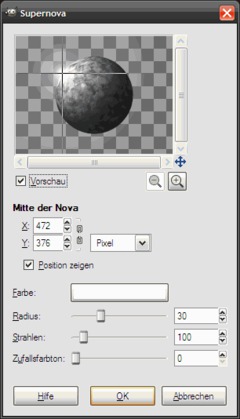
Speichern.
Die Ebenen “Oberfläche 1” und “Oberfläche 2” können nun vereint werden. (Rechtsklick im Ebenendialog: Nach unten vereinen). Benennt sie “Oberfläche1”. Sollte allerdings schon so heißen.“Oberfläche 1” nun duplizieren; nennt sie “Supernova”. Auf die Supernova nun neue Ebene: Filter>Licht und Schatten>Supernova anwenden. Nehmt die Farbe und die Werte vom Bild. Die Position müsst ihr selbst anpassen, aber in etwa wie auf dem Bild.
-
10
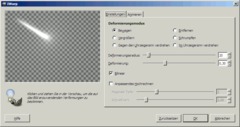
Erstellt eine neue Ebene (Transparent); nennt sie “Supernova 2”. Auf dieser die Supernova erneut anwenden. (Dazu einfach Strg+F drücken, um den Filter zu wiederholen). Um den weißen Schleier kümmern wir uns gleich.
Nun auf dieser den Filter>Verzerren>IWarp Filter wählen. Verzerrt nun die “Supernova 2”-Ebene in Richtung obere linke Ecke, und zwar so gerade wie möglich. Man kann das nicht in einem verformen; es ist notwendig, immer wieder erneut anzusetzen. Ein gutes Ergebnis erreicht man, wenn man nicht immer am Ausgangspunkt ansetzt, sondern den Ansatz immer weiter in Richtung “Strahlende” wandern lässt.
-
11
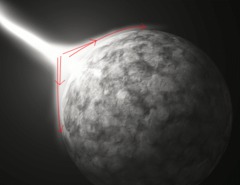
Nun das Verschmieren-Werkzeug nehmen und die Verzerrung ein wenig bearbeiten; orientiert euch an den roten Pfeilen. Nehmt dafür eine vergrößerte, weiche (!) Pinselspitze. Welche Größe genau, müsst ihr anhand eures Bildes festlegen.
-
12

Orientiert euch an den Bildern (rote Pfeile).
-
13
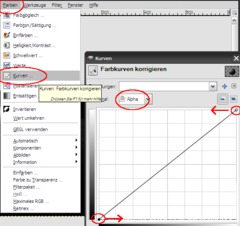
Wir haben nun über dem gesamten Bild einen weißen Schleier; dieser entsteht immer beim Anwenden des Supernova-Filters. Da das ein unschöner Nebeneffekt des Filters ist, vermindern wir nun den weißen Schleier erst auf der “Supernova 2”-Ebene. Wählt Farben>Kurven. Stellt dort auf Alpha (links oben). Diese Kurve ganz leicht verschieben (unterer Punkt); damit verringern wir den weißen Schleier auf dem Bild. Das macht ihr auf der Ebene mit der Supernova ebenfalls. Wie weit ihr das möchtet, ist euch selbst überlassen.
-
14
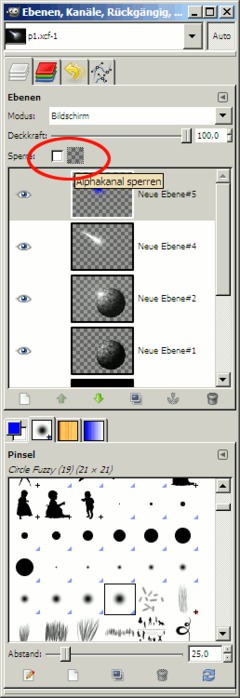
Nun dupliziert ihr die “Supernova 2”-Ebene. Belasst den Ebenen-Namen einfach bei “Supernova 2 Kopie”. Färben wir sie blau: Dazu klickt ihr auf Alphakanal sperren (siehe roterKreis auf dem Bild). Wählt eine blaue Farbe, danach mit Strg+, (Komma) den Bereich mit der eingestellten Farbe füllen. Den Ebenen-Modus auf Bildschirm stellen. (Bild: über dem Deckkraftregler).
-
15

Vorläufiges Einschlag Ergebnis:
-
16
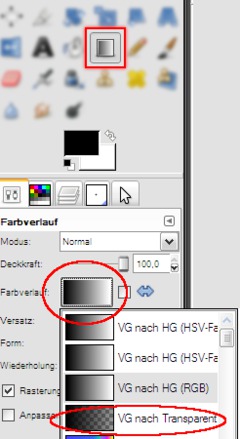
Wichtig! Macht eine Auswahl vom Alphakanal der “Oberfläche 1”. Erstellt eine neue transparente Ebene und schiebt sie über die Supernova-Ebene (im Ebenendialog diese neue Ebene auswählen) und füllt diese mit einem dunklen Farbverlauf nach Transparenz (die 4. Auswahl im Farbverlauf-Dropdown, Bild 1). Zieht den Verlauf wie in Bild 2 auf die transparente Ebene. Nennen wir sie “Schatten”.
-
17
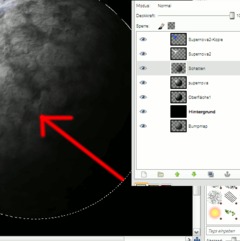
Wie ihr diese oder den Schatten zieht, bleibt letztlich euch berlassen; ob radial oder linear, einen oder mehrere.
-
18

So sollte es mittlerweile insgesamt aussehen:
-
19
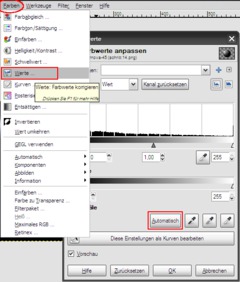
Das Grundgerüst steht; nun gehen wir zum Finish über. Wir erhöhen ein wenig den Kontrast der Supernova Farben; wählt dort Werte… Im Werte-Dialog klickt ihr dann einmal auf Automatisch. Man kann das auch per Hand einstellen, wenn man möchte; der Einfachheit halber nehmen wir an dieser Stelle aber Automatisch
-
20
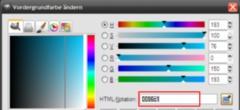
Wir erstellen nun noch einen atmosphärischen Glow.
• Erstellt eine neue Ebene, Transparent.
• Erstellt eine Auswahl v. Alphakanal der “Oberfläche 1”-Ebene.
• Geht auf Auswahl>Auswahl verkleinern um 10px.
• Nun noch mal auf Auswahl, dort allerdings Auswahl schärfen.
• Stellt sicher, dass ihr die neue Ebene ausgewählt habt.
• Nennt sie am besten gleich “Glow”.
• Schiebt die “Glow”-Ebene direkt unter die “Oberfläche 1”-Ebene.
• Ihr füllt die neue Ebene mit folgender (oder einer anderen, von euch
frei gewählten Farbe) #0096c1. Wenn ihr nicht wisst, wo ihr den Farbcode eingebt, schaut euch das Bild an. -
21
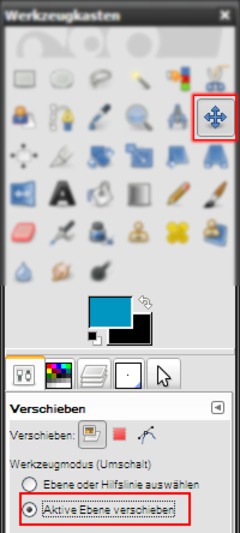
Wichtig ist, dass ihr die Auswahl aktiv lasst! Ziel ist es nun, die eben erstellte Ebene so zu verschieben, dass diese leicht über den Rand der “Oberfläche 1”-Ebene hinausschaut. (Die “Glow”-Ebene sollte nicht zu sehen sein, weil sie hinter der “Oberfläche 1”-Ebene liegt). Das machen wir, indem wir das Verschiebenwerkzeug auswählen. Achtet darauf, dass ihr die von mir im Bild markierten Einstellungen aktiv habt.
-
22
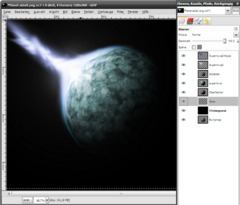
Achtet wirklich darauf, dass ihr die “Glow”-Ebene ausgewählt habt. Wir klicken einmal mitten ins Bild. Mittels der Pfeiltasten auf eurer Tastatur könnt ihr die Ebene jeweils um einen Pixel in alle Richtungen verschieben. Daher drücken wir nun 15x nach links und 11x nach oben. Da die Auswahl noch aktiv ist, drücken wir die Entf -Taste, um den inneren Teil der “Glow”-Ebene zu löschen. Auf den übrig bleibenden Rand wenden wir nun den Weichzeichner mit 20 px an. Dazu Filter>Weichzeichner>Gaußscher Weichzeichner wählen.
So, das soll es gewesen sein: Wir sind fertig. Herumexperimentieren ist erwünscht. Man kann auf diesem Weg einen Haufen unterschiedlicher Planeten erschaffen.












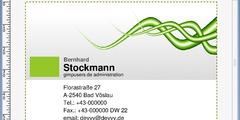
Kommentare
Hier kannst du Kommentare, Fragen und Anregungen loswerden. Der Autor und die anderen Benutzer können deinen Beitrag sehen und darauf antworten.
Natürlich kannst du auch im Chat fragen.
Abo-Verwaltung
Diese Funktion steht nur angemeldeten Benutzern zur Verfügung.
Benutzerbewertung
Dieses Thema (Planet mit Einschlag-Effekt) wurde insgesamt mit 4,7 von 5 Punkten bewertet.
New comments are disabled because of spam.