Tutorial: Disco Ball - eine (bunte) Discokugel erstellen
-
1
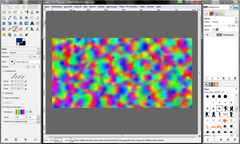
Der Hintergrund
Erstellt eine neue Datei mit den folgenen Abmaßen:
Breite: 800px
Höhe: 400pxNatürlich könnt ihr auch eine beliebige andere Größe verwenden, achtet nur darauf, dass der Hintergrund immer doppelt so breit wie hoch ist (dient später dem Ausgleich der Verzerrung beim Abbilden).
Füllt diesen Hintergrund bunt aus, wer es schlichter mag kann auch eine Variation aus nur einem Farbton verwenden. In diesem Beispiel habe ich einen weichen Pinsel mit Farbe aus Farbverlauf und Pinseldynamik verwendet, um den Hintergrund zu füllen, siehe Screenshot:
-
2
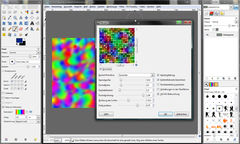
Das Mosaik
Um die kleinen Spiegelkacheln zu erstellen, nutzen wir folgenden Filter:
Filter > Verzerren > Mosaik
mit den Werten siehe Bild. Bitte achtet darauf, dass der Haken “Kachelteilung erlauben” rausgenommen wird, mit dem Haken “VG/HG-Beleuchtung” steuert ihr, ob eure aktuell gewählte Hintergrundfarbe (in meinem Fall schwarz!) die Farbe für das Gittermuster vorgeben soll: -
3
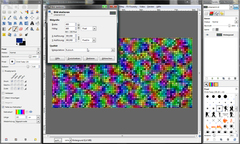
Bild skalieren (stauchen)
Um einer Verzerrung später beim Abbilden vorzubeugen, ist eine Stauchung des Bildes in der Breite notwenig. Dazu einfach über die Funktion Bild > Bild skalieren auf 400px Breite stauchen. Achtung: Vorher das Kettensymbol wie im Bild siehe unten aufklicken! Als Ergebnis solltet ihr dann ein quadratisches Bild haben, in welchem die Kästchen höher als breit sind.
-
4
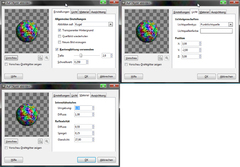
Abbilden
Nun der wichtigste Schritt zum erstellen der Kugel. Hierzu wird der Filter Abbilden benötigt: Filter > Abbilden > Auf Objekt Abbilden >>> Abbilden auf Kugel (Auswahl im Dropdownfeld). In den einzelnen Reitern bitte die Einstellungen wie im nachfolgenden Bild vornehmen. Im Reiter “Ausrichtung” ist keine Änderung notwendig:
-
5
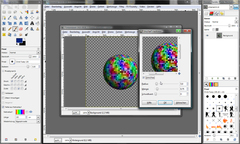
Unscharf maskieren
Im Schritt 4 sind wir dem Endergebnis schon sehr nahe gekommen. Was fehlt ist das “Feintuning”. Für mehr Schärfe:
Filter > Verbessern > Unscharf Maskieren mit folgenden Werten: -
6

Glitzern hinzufügen
Und zum Schluss noch das typische Glitzern: Dazu einfach einen neuen Pinsel erstellen wie im Bild (mit dem Pinseleditor, unten rechts im Bild zu sehen) und ein paar unterschiedlich große Pinselspitzen “aufstempeln”.
EXKURS: falls ihr das mit dem Glitzereffekt nicht sofort hinbekommt, findet ihr hier auch ein ausfürhliches Tutorial zum Thema Glitzereffekt (s. Tutorial-Links oben)
Wichtig: setzt vorher eure Pinseleinstellungen zurück (“Dynamik” deaktivieren, “Farbe aus Farbverlauf” deaktivieren) wenn ihr diese am Anfang für Schritt 1 geändert habt. Vordergrundfarbe weiss auswählen:
-
7

Natürlich sind viele Farbvariationen möglich und richtig zum “Leben” erwacht die Kugel auch erst, wenn Ihr dem Ganzen einen schönen Hintergrund spendiert. Auch eine Neigung der Kugel um wenige Grade nach rechts oder links wirken Wunder, oder die Verwendung von Partybildern… Lasst einfach eurer Fantasie freien Lauf!
Ich hoffe euch hat dieses kleine Tutorial gefallen und wünsche euch viel Spaß beim Ausprobieren. Gegen eine Verbreitung in anderen Foren / Plattformen habe ich generell nichts einzuwenden, solange die Quelle Gimpusers.de, am besten mit einem Link hierher, genannt wird.
Meine Inspiration zu diesem Tutorial habe ich von: http://mosquitosplace.com/2008/10/disco-ball-tutorial/, meine Motivation war der Plan für einen Kiwi-Partyflyer ;-)














Kommentare
Hier kannst du Kommentare, Fragen und Anregungen loswerden. Der Autor und die anderen Benutzer können deinen Beitrag sehen und darauf antworten.
Natürlich kannst du auch im Chat fragen.
Abo-Verwaltung
Diese Funktion steht nur angemeldeten Benutzern zur Verfügung.
Benutzerbewertung
Dieses Thema (Disco Ball - eine (bunte) Discokugel erstellen) wurde insgesamt mit 4,8 von 5 Punkten bewertet.
New comments are disabled because of spam.