Tutorial: Abgründe erschaffen – Treibsand/Sandloch-Fotomanipulation [kompletter Workflow]
-
1
desert_sands.jpg
Der Arbeitsablauf bei Bild- oder Fotomanipulationen gestaltet sich ähnlich dem einer kleinen Videoproduktion. Dort sind die Arbeitsschritte so eingeteilt:
Idee / Skript
In diesem Fall kam die Idee bei mir beim Durchgucken verschiedenster Fotos. Ich wollte ein neues Desktop-Hintergrundbild. Bei flickr.com bin ich auf das Wüsten-Bild hier gestoßen – da kam mir die Idee ein Sandloch zu erzeugen, indem ich einen Mann versinken lassen wollte ;)Pre-Production
Die Besorgung der Bilder. Alle verwendeten Bilder stammen diesmal von flickr.com und stehen unter einer Lizenz, bei der man die Bilder weiterverarbeiten kann.Production
Die eigentliche Arbeit der Bildmanipulation (Schritt 2-18)Post-Production
Nachdem der Großteil abgeschlossen ist wird das Bild weiterbearbeitet was Farben, Schärfe, Noise etc angeht, damit ein schöner Gesamteindruck entsteht – ab Schritt 19.Vermarktung & Distribution
Natürlich gratis und exklusiv auf gimpusers.de :)Los gehts! Rechtsklickt den Link oberhalb des Schrittes und speichert es ab. Öffnet es in GIMP.
Bild stammt von Pedro Szekely
-
2
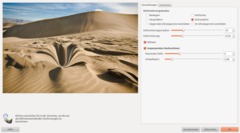
Den Abgrund erschaffen
Dupliziert die Ebene einmal und arbeitet auf der oberen Ebene.
Wir verwenden den IWARP-Filter unter Filter / Verzerren / IWarp:
Stellt bitte den Schrumpfen-Modus ein. Die folgenden Werte sind abhängig von der Größe des Filter-Fensters (unter Windows lässt sich das glaube ich nicht vergrößern, oder? Ihr müsst entsprechend kleinere Werte nehmen). Deformierungsradius: 60, Stärke: 0,2.
Sucht euch eine Stelle aus und fahrt ein paar mal nach links und nach rechts, die Pixel sollten dann so verformt werden, dass zueinanderfließen – durch das links-rechts-fahren erzeugt ihr die Linien nach unten ins Loch. Klickt OK, wenn euch das Ergebnis gefällt. Möglicherweise müsst ihr im Filter ein paarmal auf “Zurücksetzen” drücken wenn es nicht passt oder nciht gefällt. Lasst euch Zeit bei diesem Schritt, er ist wichtig für ein realistisches aussehen des “Treibsands”.
-
3
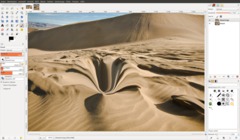
Ich habe die Szene nochmals mit dem IWARP-Filter bearbeitet, diesmal habe ich mittels kurzen Drückern und dem Vergrößern-Modus rund um das Loch die Sandberge noch etwas angehoben.
-
4
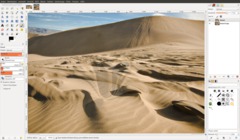
Schiebt nun die erste Ebene nach oben und stellt die Deckkraft auf etwa 75%. Ihr solltet das Loch darunter leicht durchscheinen sehen.
-
5
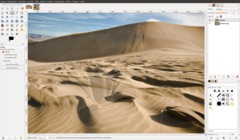
Nehmt das Pfade-Werkzeug und macht einen Pfad um einen Teil der das Loch teilweise (vom Betrachter der Szene aus gesehen) verdecken soll.
-
6
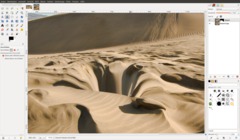
Macht eine Auswahl aus dem Pfad indem ihr ENTER drückt und fügt eine Ebenenmaske hinzu: Ebene / Maske / Neue Ebenenmaske: “Auswahl” im Dialog einstellen und Hinzufügen drücken. Deaktiviert die Auswahl über STRG+SHIFT+A und setzt die Deckkraft der Ebene wieder auf 100%.
-
7
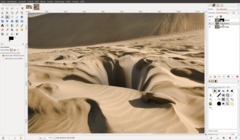
Um die Tiefe zu verdeutlichen legen wir einen künstlichen Schatten an.
- Neue Eben zwischen den beiden Sand-Ebenen anlegen
- Nehmt das Pinsel-Werkzeug und stellt einen großen weichen Pinsel ein. Drückt einmal im unteren Teil des Lochs und erzeugt so eine großen schwarzen (weichen) Kreis. Stellt 60-80% Deckkraft (wie es bei euch am besten passt) ein und den Modus der Ebene auf “Nur abdunkeln”. -
8
 climbing.jpg
climbing.jpg
Einen Menschen im Sand versinken lassen
Wir brauchen als nächstes einen Menschen, der aussieht als würde er sich mit aller Kraft versuchen hochzuziehen – ich habe diesmal nach “climbing” (also “klettern”) gesucht und bin bei diesem Bild hängen geblieben. Bitte oberhalb downloaden und über “Datei / Als Ebene öffnen” in das Bild laden.
Das Bild stammt von Michal Macura
Macht die Ebene über den Deckkraftregler halbtransparent und schiebt den Burschen an eine geeignete Stelle. Ich hab die Ebene hier auch gespiegelt.
-
9
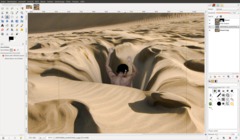
Stellt den Kletterer jetzt frei. Ich habe, da wir nur einen kleinen Teil seines Oberkörpers brauchen, einfach mit dem Freien-Auswahlwerkzeug freigestellt (Auswahl in kleinen Punktschritten um den Körper ziehen, Auswahl invertieren und den Rest entfernen).
-
10

Blendet mittels Augensymbol im Ebenendialog jetzt die Ebene mit dem Überlebenskämpfer :) aus. Nehmt jetzt das Klonen-Werkzeug mit 30-40%-Deckkraft, wählt die unterste Sand-Ebene aus und klont über die Stellen die noch zu hell sind schattige Stellen drüber. Das muss nicht allzu genau sein, da ein Großteil des Körpers das ohnehin verdeckt.
-
11

Als nächstes habe ich den Körper mit dem Abewedeln/Nachbelichten-Werkzeug an den Rändern etwas abgedunkelt. Stellt den Modus des Werkzeugs auf “Nachbelichten” und einen Pinsel in der Größe des Kopfs ein. Drückt dann am Rande der Haut ein paar mal an anderen Stellen um sie gleichmäßig abzudunkeln. Am Hals verwendet ihr mit einem etwas größeren Pinsel einmal den Abwedeln-Modus.
-
12

Damit unser Kämpfer nicht nur in der Gegend rumhängt habe ich ihn jetzt etwas im Sans eingegraben, das erhöht den Realismusfaktor der Szene. Nehmt dazu das Klonenwerkzeug und den Acrylic #3-Brush. Stellt die Deckkraft des Werkzeugs auf 25% und stellt “Vereinigung prüfen” auf aktiv.
- Legt eine neue Ebene namens “Sand” an und und malt auf dieser an den Kanten des Körpers einzelne aus dem Sand geklonte Tupfer auf. Wechslt den Ausgangspunkt, je nachdem wo ihr gerade malt (zB aus dunklen Stellen klonen, wenn ihr beim Rücken unten seid).
-
13

Danach habe ich jetzt etwas größere Acrylic#3-Pinselspitzen genommen und etwas mehr Sand über seinen Kopf geklont. Danach habe ich das Verschmieren-Werkzeug genommen, einen sehr kleinen Acryl-Brush eingestellt, den Pinselabstand verringert und dann den Sand von dort wo er runterfällt nach unten gezogen und somit verwischt.
Ich hab das ganze dann wiederholt um kleine Sandhaufen auf seinem Genick und Kopf zu verteilen, auch die habe ich dann wieder verwischt.
-
14
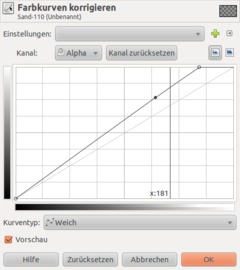
Wenn ihr jetzt Lust habt den Sand noch stärker wirken zu lassen könnt ihr auf Farben / Kurven gehen. Dort stellt ihr den Kanal auf Alpha und schiebt.
-
15
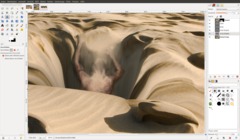
Wir verstärken den Tiefe-Faktor der Szene jetzt noch mit einem schwachen Schatten des Körpers. Selektiert die Körper-Ebene und geht auf Filter / Licht & Schatten / Schlagschatten: -10 / 8 / 5. Deckkraft 70%. Stellt den Modus auf Überlagern und schiebt die gerade erzeugte Schattenebene noch etwas links unten, bzw da wo es gut aussieht ;)
-
16
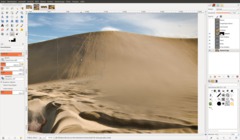
Die Rettung naht!
Geben wir unserem Kämpfer jetzt noch ein wenig Hoffnung und lassen einen russischen Kampfhubschrauber in dichtem wirbelndem Sand landen.
Ich habe dazu den “Sand Dunes”-Brush genommen und 250px Größe eingestellt. Danach habe ich mit 100% Deckkraft den rechten hinteren Sand-Teil im Bild (wir arbeiten übrigens auf der Hintergrundbene und mit dem Verschmieren-Werkzeug) verschmiert.
-
17
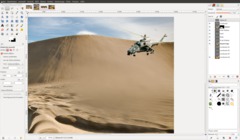 helikopter.jpg
helikopter.jpg
Öffnet mittels Datei / Als Ebene öffnen das angehängte Hubschrauberbild und stellt es frei. Ich empfehle euch hier die Technik die ich bei Feine Details und Haarsträhnen freistellen zeige. Ich hab das hier bereits gemacht und den Heli danach gedreht und etwas verkleinert.
Das Bild stammt von Danie van der Merwe
-
18
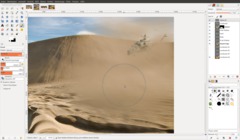
Legt eine neue Ebene an und klont auf diese großflächig Sand über den Helikopter.
-
19
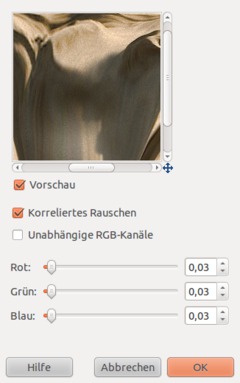
Post-Production
Mit der tragenden Szene bzw dem Effekt des Bildes sind wir jetzt fertig. Als nächstes folgt die Perfektionierung des Bildes. Zuallererst müssen wir uns um einheitliches Rauschen kümmern.
Wenn wir bei unserem erzeugen Loch genauer hinsehen sehen wir, dass der Sand ganz verschwommen ist, ganz anders im anderen Teil des Bildes – dort ist nämlich ein Grieseln bzw ein schwaches Rauschen zu sehen, obendrein sieht man die Sandkörner.
Wählt die Desert-Ebene aus die ganz unten ist. Macht eine elliptische Auswahl um den bearbeiteten Bereich und wählt Auswahl / Ausblenden: 250px. Jetzt geht ihr auf Filter / Rauschen / RGB-Rauschen mit den Werten am Bild:
Dasselbe macht ihr auch für die Ebene mit dem geklonten Sand auf dem Körper, dem Heilkopter und dem Sand über dem Helikopter (STRG+F um den Filter dort schnell zu wiederholen), also quasi überall wo wir gearbeitet haben und wo die ursprüngliche Körnung weg ist.
-
20
Schärft die Körper-Ebene über Filter / Verbessern / Unscharf Maskieren: 5, 0.5, 0. Das hebt die Muskeln noch etwas hevor. Danach über Filter / Verbessern / Schärfen: 20.
-
21
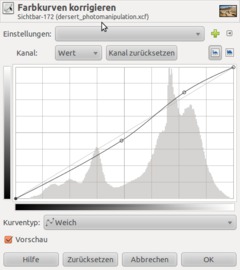
Klickt im Ebenendialog auf irgendeine Ebene und wählt “Neu aus Sichtbarem”.
Auf dieser wählt ihr Farben / Kurven und wendet eine leichte S-Kurve wie im Bild zu sehen an – das verstärkt den Kontrast etwas.
-
22
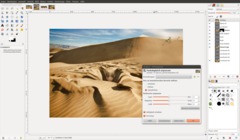
Jetzt ändern wir den Gesamtfarbton und machen das ganze noch etwas interessanter: Farben / Farbabgleich
Schatten: 5 / -5 / -10
Mitten: 0 / 5 / -10
Glanzlichter: -5 / -5 / -5 -
23
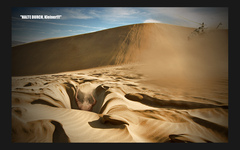
Als Abschluss verwenden wir jetzt das Verlaufswerkzeug um die Ecken etwas abzudunkeln. Wählt “Kreisförmig” als Form und den Farbe-Nach-Transparenz-Verlauf, kehrt ihn um und stellt Schwarz als Vordergrundfarbe ein.
Zieht ihn dann aus der Mitte bis außerhalb des Arbeitsbereichs!
Fertig ;)








![Abgründe erschaffen – Treibsand/Sandloch-Fotomanipulation [kompletter Workflow] — Result Abgründe erschaffen – Treibsand/Sandloch-Fotomanipulation [kompletter Workflow]](/system/tutorial_steps/2543/23-final.jpg)





Kommentare
Hier kannst du Kommentare, Fragen und Anregungen loswerden. Der Autor und die anderen Benutzer können deinen Beitrag sehen und darauf antworten.
Natürlich kannst du auch im Chat fragen.
Abo-Verwaltung
Diese Funktion steht nur angemeldeten Benutzern zur Verfügung.
Benutzerbewertung
Dieses Thema (Abgründe erschaffen – Treibsand/Sandloch-Fotomanipulation [kompletter Workflow]) wurde insgesamt mit 5,0 von 5 Punkten bewertet.
New comments are disabled because of spam.