Tutorial: Ein feuriges Wallpaper
-
1

Googelt in der Bildersuche nach Angelina Jolie, stellt auf “Große Bilder anzeigen”. Auf der ersten Seite in der Mitte findet ihr dieses Bild. Kopiert euch den Url dazu und geht in GIMP auf “Von Ort öffnen”, pastet den Url hinein und öffnet das Bild.
-
2
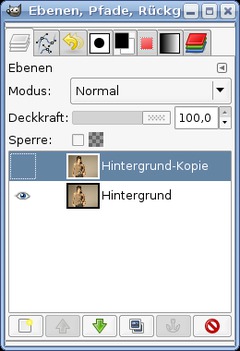
Als erstes müssen wir Angelina freistellen. Es gibt mehrere Möglichkeiten freizustellen. Eine der leichtesten ist den Körper einfach nachzuziehen. Wählt dazu das Bezier-Kurven / Pfade-Werkzeug (Hotkey B). Stellt “Polygonal ein”. Kopiert euch sicherheitshalber das Bild indem ihr es dupliziert und unsichtbar macht. Klickt auf die Hintergrundebene und klickt rechts auf Alphakanal hinzufügen (sonst hat das Bild keinen Transparenz-Kanal).
Eine weitere Möglichkeit (die qualitativ hochwertigste) ist die Hochpass / Highpass-Methode – Ihr könnt euch dazu auch das zugehörige Tutorial ansehen (rechts bei den Details).
Eure Ebenen sollten so aussehen:
-
3

Nun beginnt ihr (mit dem Pfade-Werkzeug aktiv) links unten bei der Hand freizustellen. Vergrößert dazu das Bild auf ca 300%, und klickt in 1-2 cm-Abschnitten an der Haut entlang, bei Ecken viel weniger (in kleinen Millimeter-Schritten). Das macht ihr für das gesamte Bild. Ersteinmal nur für den äußeren Teil.
-
4

Wenn ihr am Ende angekommen seid müsst ihr STRG gedrückt halten und klickt auf den Anfangspunkt. Der Pfad ist dann komplett, wie am Bild zu sehen. Wenn ihr Fehler gemacht habt könnt ihr diese nun noch ausbessern in dem ihr die einzelnen Punkte verschiebt. Mit STRG+Mausrad (zumindest bei 2.3.10) könnt ihr rauszoomen. Wenn ihr zufrieden seid: Um den Pfad in eine Auswahl umzuwandeln drückt ihr einfach [ENTER].
-
5

Danach ist der Teil umrandet. Drückt Auswahl invertieren (STRG+I) und entfernt den Teil:
-
6

Jetzt wiederholt ihr Schritt 3 mit den inneren noch nicht durchsichtigen Teilen.
-
7

Das komplett freigestellte Bild sollte dann so aussehen:
-
8
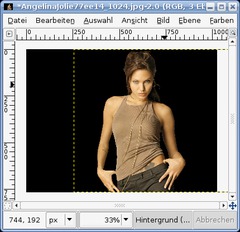
Schiebt Angelina nach rechts, danach geht ihr auf Ebene / Ebene auf Bildgröße. Fügt eine neue Ebene ein und füllt sie schwarz. Schiebt sie ganz nach hinten.
-
9

Jetzt müssen wir ein inneres Glühen hinzufügen. Seht euch das “Inneren Schatten simulieren”-Tutorial an (Link bei den Details rechts oben). Dasselbe macht ihr hier mit der freigestellten Angelina.
Als Farbe: #ff7200. Nehmt als Gaußschen Weichzeichner-Wert: 40.
Diesen Schritt könnt ihr auch folgendermaßen machen (statt euch das detailierte Tutorial zum inneren Schatten anzusehen):
- Neue Ebene über ihrem Körper anlegen
- Nehmt #ff7200 als Vordergrund-Farbe
- Klickt im Ebenendialog rechts auf die Ebene mit ihrem Körper und wählt: “Auswahl aus Alphakanal”.
- Auswahl / Verkleinern: 5px
- Auswahl / Ausblenden / 20px
- Auswahl / Invertieren
- Selektiert die gerade angelegte Ebene.
- Bearbeiten / Mit VG-Farbe füllen
- Auswahl / Nichts.
- Rechtsklickt die Körper-Ebene im Ebenendialog. Wählt wieder “Auswahl aus Alphakanal”
- Auswahl / Invertieren
- Aktviert die orangene Ebene und löscht den ausgewählten Teil weg (mit der ENTF-Taste).Danach siehts so aus:
-
10

Als nächstes brauchen wir einen starken Schlagschatten. Geht auf Filter / Licht und Schatten / Schlagschatten (2.3.10) oder in Version 2.2 auf ScriptFu / Schatten / Schlagschatten.
Radius: 60-70
Farbe: #ff6000
Deckkraft: 100% -
11
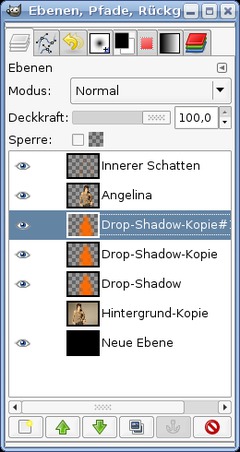
Um den Effekt zu verstärken dupliziert ihr die Schattenebene 2 Mal. Die Ebenen sehen nun so aus: Falls nicht könnt ihr alternativ noch folg. tun um einen schönen Schein nach außen zu erhalten:
- wählt Auswahl aus Alphakanal auf der Ebene mit dem Körper
- vergößert die Auswahl um 5-10 px
- macht eine neue Ebene und schiebt sie hinter die Körperebene
- füllt diese Ebene mit der rot-orangenen Farbe
- deaktiviert die Auswahl
- wählt den Weichzeichner und zeichnet das ganze ordentlich weich -
12
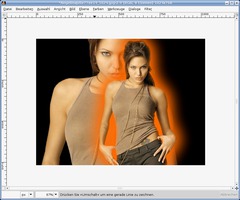
Nun werden wir das Gesicht von ihr noch etwas vergrößern und als Duplikat schwach hinter ihr anzeigen. Dazu duplizieren wir die freigestellte Ebene.
- Shift+T zum Transformieren bzw Vergrößern: Im Dialog die Verlinkung anmachen und als Breite 2000 Pixel wählen. Bestätigen und dann schiebt ihr die neue Ebene direkt vor die schwarze HG-Ebene, wie im Bild.
-
13
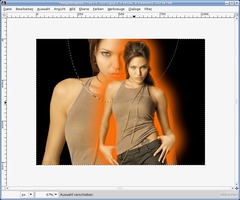
Nun lassen wir das ganze etwas faden / ausblenden. Drückt F (freien Bereich wählen) und macht eine Auswahl wie am Bild zu sehen.
Optional könnt ihr natürlich auch Ebenenmasken verwenden um die Sichtbarkeit einzuschränken!
-
14
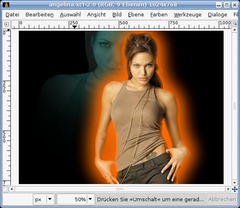
Dann klickt ihr auf Auswahl / Ausblenden. Wert: 450 px. Entfernt die den ausgewählten Teil und deselektiert die Auswahl (STRG SHIFT A). Spielt euch mit der Transparenz / Deckkraft der Ebene bis ihr zufrieden seid. Optional könnt ihr das bild nun noch einfärben (Farben / Einfärben).
-
15
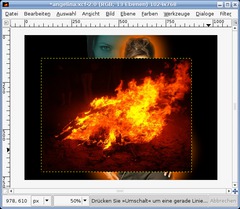
Als nächstes machen wir das ganze etwas feuriger. Sucht euch in Google ein nettes Feuer oder nehmt das von mir (rechts bei den Details). Öffnet es, markiert alles und kopiert es strg+c / strg+v in unsere Datei und drücke während es noch ausgewählt ist auf “Neue Ebene”. Dann landet das Feuer in einer neuen Ebene.
-
16
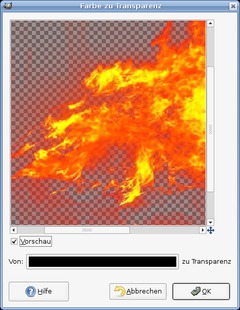
Farbe / Farbe zu Transparenz und Schwarz wählen.
-
17
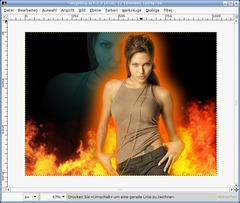
Der nächste Schritt bleibt komplett euch überlassen: Spielt nun mit dem Feuer, dupliziert es, ein paar Feuer-Ebenen lasst ihr vor der Ebene mit Angelina, ein paar gebt ihr hinter sie. Dreht und transformiert es, spiegelt es, je nachdem wie es euch gefällt. Bei mir sieht es im Endeffekt so aus:
-
18

Abschließend lassen wir sie noch ein wenig weicher glühen. Dazu dupliziert ihr die Ebene mit dem ausgeschnittenen Körper. Wende den Gaußschen Weichzeichner mit Wert 40 an und setze den Ebenenmous auf Überlagern.
Optional könnt ihr auch den selektiven Weichzeichner nehmen um die Schärfe einiger Konturen zu erhalten. Das wars ;) Viel Spaß beim Selbermachen.














Kommentare
Hier kannst du Kommentare, Fragen und Anregungen loswerden. Der Autor und die anderen Benutzer können deinen Beitrag sehen und darauf antworten.
Natürlich kannst du auch im Chat fragen.
Abo-Verwaltung
Diese Funktion steht nur angemeldeten Benutzern zur Verfügung.
Benutzerbewertung
Dieses Thema (Ein feuriges Wallpaper) wurde insgesamt mit 4,0 von 5 Punkten bewertet.
New comments are disabled because of spam.