Tutorial: Erstellt ein Wachssiegel mit Adler-Abdruck
-
1
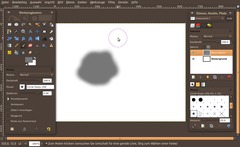
Wir beginnen mit der Grundform des Wachtropfens. Der ist natürlich nicht richtig rund sondern etwas verformt.
- Öffnet ein neues Bild: 640×480px.
- Stellt als Farbe #777777 ein (ein mittleres Grau).
- Legt eine neue, transparente Ebene an
- Malt mit dem Pinsel (zB mit einem weichen 19er-Pinsel, Skalierung auf 5) eine zusammenhängende nicht symmetrische Fläche auf die Ebene. -
2
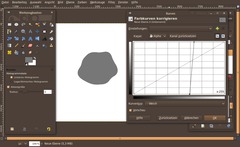
Als nächstes wollen wir die halbtrasparenten Stellen wegbekommen. Öffnet dazu den Kurven-Dialog mit Farben / Kurven.
Stellt auf den Alpha-Kanal und zieht die Punkte links unten und rechts oben etwas zur Mitte wie im Bild zu sehen.
-
3
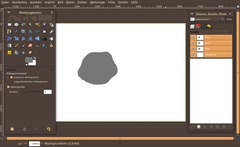
Nun haben wir die Grundform.
Die nächsten Schritte bereiten den Weg für das Erstellen des realistischen Glanzes am Wachs. Das schwierige hierbei ist, dass wir an der Außenseite des Wachsflecks eine weichere Abschrägung haben wollen als innen – denn da ist da der runde, härtere Ring ins Wachs gedrückt (werft einfach einen Blick auf das Endbild, wenn ihr nicht wißt was ich meine).
Um solche komplexen Abschrägungen zu machen bedienen wir uns eines Tiefenkanals (der gibt an an welcher Stelle das Wachs wie tief abgeschrägt sein soll).
- Rechtsklickt im Ebenendialog auf die “Wachsgrundform”-Ebene und wählt “Auswahl aus Alphakanal”.
- Klickt auf das Augensymbold um die Ebene bis auf weiteres unsichtbar zu machen.- Öffnet dann den Kanäle-Dialog:
-
4
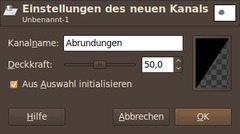
Klickt unten auf “Neuen Kanal erstellen”. Nennt ihn zb “Abrundungen” und wählt die Option “Aus Auswahl initialisieren” an. OK.
-
5

- Auswahl / Nichts.
Wir haben hier nun eine Schwarz-Weiß-Ebene. Der Sinn dieses Kanals ist es, anhand von Grautönen die Abschrägungen anzuzeigen die nachher mit dem Lichteffekte-Filter mithilfe dieser Tiefenebene erstellt werden.
Nun kommen wir zu den äußeren Abschrägungen. Durch das Anwenden des Gaußschen Weichzeichnungsfilters wird aus den harten Übergängen ein weicherer Übergang:
- Filter / Weichzeichnen / Gaußscher Weichzeichner: 9px. Wiederholt den Vorgang indem ihr STRG+UMSCHALT+F drückt. Gebt dann einmal 6, einmal 3 und einmal 1 als Werte an.
-
6

Wechselt zum Ebenen-Dialog, klickt die Wachsgrundform-Ebene an und wählt wieder “Auswahl aus Alphakanal” wie vorhin schon.
Wechselt wieder zurück zu den Kanälen. Klickt den Kanal im Dialog an.
- Auswahl / Verkleinern: 15px
- Auswahl / Ausblenden: 25px
- Wählt #bababa als neue VG-Farbe.
- Bearbeiten / Mit Vordergrundfarbe füllen (oder drückt STRG+,)
- Auswahl / Nichts.Durch diese Färbung haben wir noch etwas unregelmäßigkeit in die Wachsfläche hineingebracht.
-
7

Nun kommen wir zum Teil des hineingedrückten Rings.
- Wählt das elliptische Auswahlwerkzeug.
- Zieht im Kanal einen runten Kreis in der mitte der Wachsform.
- Drückt D auf der Tastatur zum Zurücksetzen der Farben auf Schwarz/Weiß.
- Drückt Strg+, um die Auswahl mit Schwarz zu füllen. (Keine Sorge wenn es nur Grau wird – da wir zuvor beim Anlegen des Kanals 50% Deckkraft gesetzt haben ist es halb durchscheinend).
- Auswahl / Nichts. -
8
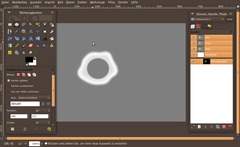
- Filter / Gaußscher Weichzeichner / 4px anwenden.
-
9
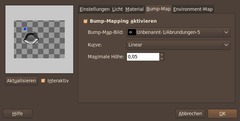
- Macht den Kanal unsichtbar (Auge klicken)
- Wechselt zum Ebenendialog. Macht die Wachsform wieder sichtbar (Auge klicken). Aktiviert die Ebene falls sie nicht aktiv ist.- Filter / Licht und Schatten / Lichteffekte.
- Schiebt den kleinen Blauen Punkt in der Vorschau links etwas links oberhalb der Wachsfläche.
- Im Bumpmap-Register wählt ihr die Tiefenkanal-Ebene aus und stellt die “Höhe” auf 0,05 -
10

Nach dem Klick auf OK sollte das ganze nun so aussehen. Sieht schon mal gut aus!
-
11

Kommen wir zum Adler.
Geht auf http://de.wikipedia.org/wiki/Datei:Bundesadler_Bundesorgane.svg und zieht das Bild in das geöffnete Bild hinein.
Nun fragt euch GIMP in welcher Auflösung ihr den Adler anhand dieser Vektorgrafik generieren wollt.
Nehmt zB 75×70 Pixel. Dann sollte der Adler in einer Größe erscheinen die etwa in den Kreis passt, zieht ihn an die richtige Stelle.
-
12
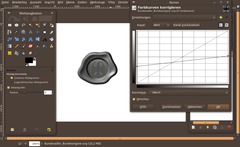
Wir müssen nun noch das reine Schwarz und Weiß in diesem Adler in Graustufen umwandeln, damit wir ihn später als Bumpmap verwenden können.
- Farben / Kurven: Werte vom Bild ablesen
-
13

- Wichtig: Menü Ebene / Ebene auf Bildgröße wählen. Nur exakt gleichgroße Ebenen können als Bumpmap verwenden werden – sonst kann GIMP nicht zuordnen wo die Tiefenebene angewendet werden soll.
Macht die Adler-Ebene unsichtbar. Wechselt zur Wachsebene.
-
14

- Filter / Abbilden / Bumpmap.
Wählt die dieses mal Adler-Ebene aus – lest die Werte vom Bild ab.
-
15
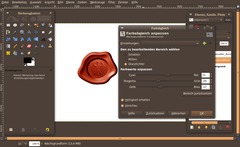
Als Abschluß verleihen wir dem Wachssiegel noch eine schöne wachsige rote Farbe ;)
- Farben / Farbabgleich:
Schatten: 17 / -22 / -52
Mitten: 50 / -14 / -30
Höhen: 11 / -25 / -17 -
16

Ich bin schon gespannt was ihr für Dinge in das Wachssiegel eingraviert ;) Viel Spaß!








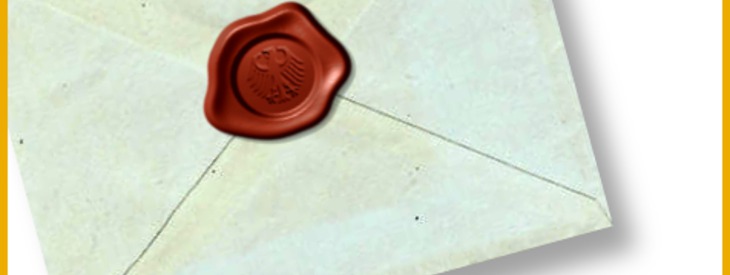





Kommentare
Hier kannst du Kommentare, Fragen und Anregungen loswerden. Der Autor und die anderen Benutzer können deinen Beitrag sehen und darauf antworten.
Natürlich kannst du auch im Chat fragen.
Abo-Verwaltung
Diese Funktion steht nur angemeldeten Benutzern zur Verfügung.
Benutzerbewertung
Dieses Thema (Erstellt ein Wachssiegel mit Adler-Abdruck) wurde insgesamt mit 5,0 von 5 Punkten bewertet.
New comments are disabled because of spam.