Tutorial: Futuristischer Tech-Style
-
1
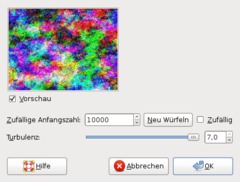
Legt ein 640×480 Pixel großes Bild an. Der Hintergrund ist weiß. Nun geht ihr auf Filter / Render / Wolken / Plasma.
Werte: 10000, Turbulenz: 7.
-
2
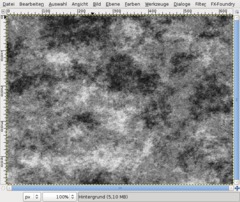
Geht auf Farben / Entsättigen: Helligkeit und drückt OK.
-
3
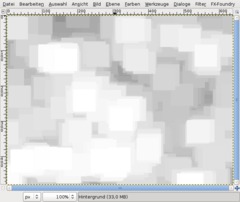
Jetzt kommen wir zu dem Punkt der unserem Muster seine Besonderheit verleiht. Wir benutzen den Filter Erweitern (Filter / Allgemein / Erweitern), ein sehr einfacher Filter der nichts tut außer die dunklen Gebiete im Bild zu verkleinern bzw die hellen hervorzuheben. (Achtung: Laßt euch nicht durch die Schnell-Beschreibung irreführen wenn ihr über dem Filter bleibt, diese ist meiner Meinung nach derzeit – in Gimp 2.4.4 – falsch).
Wendet diesen Filter an. Danach wiederholt ihr den Filter mit STRG+F etwa 30 mal.
-
4
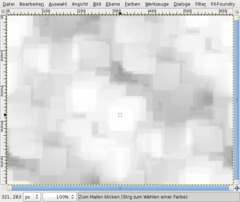
Geht auf Filter / Abbilden / Nahtlos machen. Dadurch wird unser Muster perfekt kachelbar.
-
5
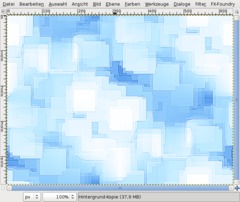
Schärft das Bild um die Kanten hervorzuheben: Filter / Verbessern / Schärfen: etwa 85 nehmen.
Gebt dem Bild nun Farbe:
Farben / Farbabgleich:
Schatten: -50 | 30 | 30
Mitten: 0 | 30 | 50
Glanzlichter: -65 | -40 | 20 -
6
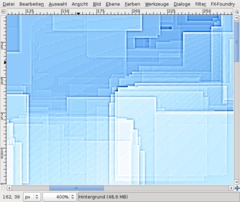
Wenn ihr nah ranzoomt seht ihr nun evtl Farbabstufungen die durchs Schärfen entstanden sind.
-
7
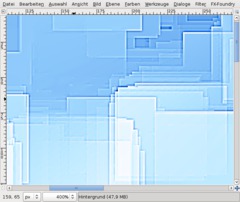
Wir entfernen diese indem wir Filter / Weichzeichner / Selektiver Gaußscher Weichzeichner anwenden:
Werte 5 / Max Delta 13.
-
8
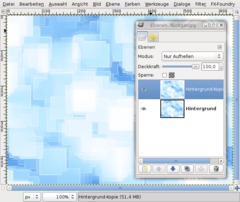
Jetzt wollen wir noch die geschräften Kanten etwas leuchten lassen, damit das ganze auch schön futuristisch aussieht.
Zoomt wieder auf 100% oder drückt einfach auf “1”.
Klickt auf den “Ebene duplizieren” Button im Ebenen-Dialog oder ihr drückt einfach den Hotkey: STRG+SHIFT+D.
Am Duplikat wendet ihr Filter / Weichzeichnen / Gaußscher Weichzeichner an. Wert: 10.
Stellt den Ebenenmodus (oberhalb des Deckkraft-Reglers im Ebenendialog auf “Nur aufhellen”).
-
9
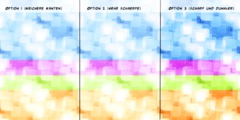
Das wars! Das (softere) Ergebnis sieht so aus (linkes Bild).
Option 1: Wenn ihr die Kanten noch mehr hervorheben wollt könnt ihr zB auf der Hintergrundebene nochmals Verbessern / Schärfen mit Wert 40/50 anwenden. (siehe mittleres Bild)
Option 2: Wenn ihr dann noch etwas weniger Leuchtstärke haben wollt, legt ihr über allen Ebenen eine komplett schwarz gefüllte Ebene an und stellt den Ebenenmodus auf “Überlagern”. (siehe rechtes Bild).








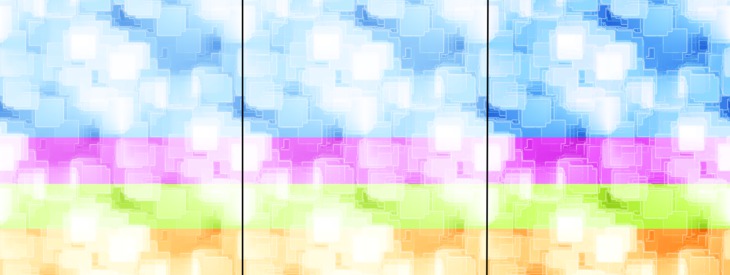




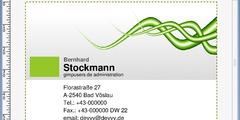
Kommentare
Hier kannst du Kommentare, Fragen und Anregungen loswerden. Der Autor und die anderen Benutzer können deinen Beitrag sehen und darauf antworten.
Natürlich kannst du auch im Chat fragen.
Abo-Verwaltung
Diese Funktion steht nur angemeldeten Benutzern zur Verfügung.
Benutzerbewertung
Dieses Thema (Futuristischer Tech-Style) wurde insgesamt mit 5,0 von 5 Punkten bewertet.
New comments are disabled because of spam.