Tutorial: Ein seriöses und neutrales Web / Firmen-Logo erstellen
Video
-
1
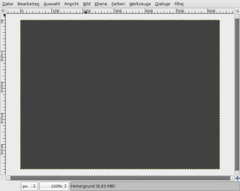
Wenn ihr meine Schrift verwenden wollt ladet euch diese rechts bei den Details herunter, installiert sie im System und startet GIMP dann neu!
Erstellt ein neues File. Ich habe hier zur Demonstration ein kleines Format gewählt: 640 × 480 px. Ihr könnt gerne auch ein größeres Format nehmen. Wenn ihr das Logo für den Druckbereich verwenden wollt, solltet ihr die DPI von 72 (für Web) auf 300 erhöhen.
- Füllt die Ebene mit #414141.
-
2
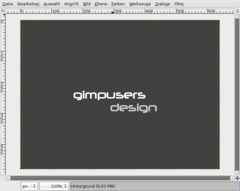
Schreibt 2 Texte mit dieser Schrift auf die Ebene. Ich habe “gimpusers” (weiße Schriftfarbe) und “design” (#cbcbcb als Schriftfarbe) gewählt. Schriftgröße 40. Klickt die “Hinting”-Option weg, da dies bei großen dicken Schriften nicht notwendig ist. Nehmt das “Bewegen”-Werkzeug und schiebt die beiden Texte an dieselben Stellen wie im Bild zu sehen.
-
3
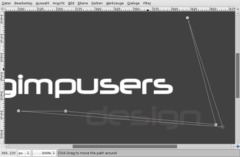
Als nächstes kreieren wir einen Pfad der den Text ein wenig in ein echtes Logo verwandelt. Wir werden um den Text eine schöne Schwingung legen.
Dazu nehmt ihr das Pfade-Werkzeug. Klickt nun vom linken unteren Punkt ausgehen an jene Stellen wie ich am Bild.
Ich habe das Wort “design” ausgeblendet damit ihr den Pfad besser sehen könnt, lasst euch davon nicht abschrecken.
-
4
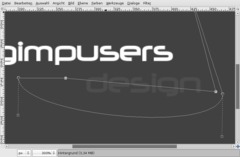
Wenn ihr beim letzten Punkt seid haltet STRG gedruckt und klickt wieder auf den ersten Punkt, dadurch verbindet ihr den Pfad zu einer einzelenen Region. Ihr könnt Punkte natürlich auch noch verschieben, falls es nicht passen sollte.
Nach dem Abschließen des Pfaden zieht ihr die untere Linie (in der Mitte anklicken und ziehen) etwas nach unten. Eine Kurve sollte entstehen.
-
5
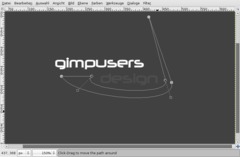
Mit den zwei gestrichelten Linien könnt ihr die Kurve beeinflussen: Zieht die Linkte Linie etwas mehr in die Mitte – dadurch ist die Kurve links etwas flacher. Die rechte zieht ihr ein wenig nach rechts, sodass sie verlängert gesehen eine lange Gerade mit der Linie darüber bildet.
Danach nehmt ihr die Gerade darüber, zieht sie ebenfalls nach unten und ändert die gestrichelten Linien wie im Bild zu sehen!
-
6

- Klickt danach ENTER um eine Auswahl zu erhalten.
- Legt eine neue, transparente Ebene an.
- Stellt als VG: #dcf6ff und als HG #00b8e0 ein.
- Nehmt das Verlaufswerkzeug oder drückt einfach L.Seht euch die Einstellungen am Bild an, im Prinzip wurde nur die Form auf “Formangepasst (winklig)” geändert.
-
7

Zieht nun irgendwo am Bild den Farbverlauf, ganz egal wo, die Auswahl wird dann automatisch mit dem Verlauf gefüllt. Drückt STRG+SHIFT+A oder geht auf Auswahl / Nichts um die Auswahl zu entfernen.
-
8

Geht auf Farben / Helligkeit & Kontrast: -25 / +35.
-
9
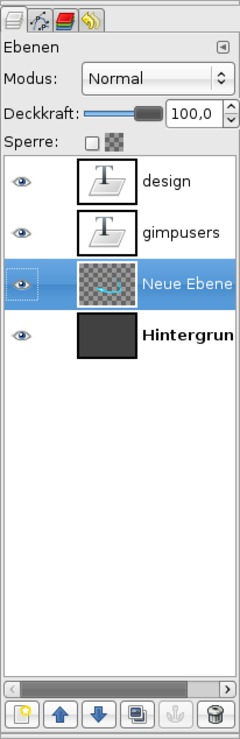
Meine Ebene derzeit:
-
10

Nun fügen wir nur noch einen kleinen Schatten hinzu.
- Rechtsklick im Ebenen-Dialog auf die geschwungene Form-Ebene: “Auswahl aus Alphakanal”.
- Legt unter dieser Ebene eine neue Ebene an.
- Füllt die Auswahl mit Schwarz und setzt die Deckkraft dieser Ebene auf 25%.
- Nehmt das Bewegen-Werkzeug, stellt in den Einstellungen auf “Die aktive Ebene bewegen” um und schiebt den Schatten ein wenig nach rechts unten!Das wars ;) Ich hoffe es gefällt euch.













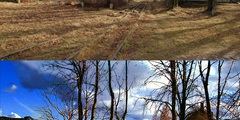
Kommentare
Hier kannst du Kommentare, Fragen und Anregungen loswerden. Der Autor und die anderen Benutzer können deinen Beitrag sehen und darauf antworten.
Natürlich kannst du auch im Chat fragen.
Abo-Verwaltung
Diese Funktion steht nur angemeldeten Benutzern zur Verfügung.
Benutzerbewertung
Dieses Thema (Ein seriöses und neutrales Web / Firmen-Logo erstellen) wurde insgesamt mit 4,8 von 5 Punkten bewertet.
New comments are disabled because of spam.