Tutorial: Der Dragan-Effekt
-
1
 dragan_start.jpg
dragan_start.jpg
Als Ausgangsbild solltet ihr ein scharfes Bild verwenden. Als Beispiel habe ich hier die Fotgrafie eines alten Mannes genommen. Bei (weißen) Bärten kommt der Kontrast später noch besser zur Geltung ;)
Ladet das Bild hier herunter. Ich habe darauf geachtet, dass das Bild eine schöne Helligkeitsverteilung hat. D.h. es gibt wenig ganz weiße und schwarze Stellen → dadurch können wir in den nächsten Schritten selber besonders schöne Kontraste erzeugen.
-
2
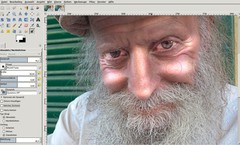
Als erstes machen wir die hellen Stellen (die Glanzlichter) etwas heller.
- Nehmt das Abwedeln/Nachbelichten-Werkzeug. Stellt in den Werkzeugeinstellungen auf “Abwedeln”, “Glanzlichter” und eine Belichtung von ca 40 ein. Vergesst nicht oben den Deckkraftregler etwas runter zustellen, dadurch könnt ihr etwas mehr Kontrolle abeim Aufhellen haben.
- malt mit einem weichen Pinsel in Größe 30 (kann variieren wenn ihr andere Bilder habt) mehrmals über die Wangen des Mannes. Ebenso für die Augen, Augenfalten und Nase. Alles was eben in der ungefähren Größe des Pinsels ist.Tipp: Am besten ist, wenn beim Verstärken der Helligkeit nichts in volles Weiß “driftet”.
-
3

Verkleinert den Pinsel jetzt und malt über die hellen Stellen der Stirn, danach macht ihr ihn wieder kleiner und malt über die Augenbrauen bis auch diese etwas besser sichtbar sind was die Helligkeit angeht.
-
4

Als nächstes macht ihr dasselbe mit der Option “Nachbelichten”. Stellt auf “Schatten” um und malt jetzt mit noch geringerer Deckkraft über die Falten bzw die dunklen Stellen um sie noch weiter abzudunkeln.
Verkleinert den Pinsel wieder auf etwa 10px, stellt die Deckkraft noch weiter runter und malt schließlich und die dunklen Stellen der Falten bei den Augen und Stirn.
Tipp: Wie stark oder wie wenig plastisch der Effekt wird hängt von der Einstellung der Deckkraft ab.
-
5

Sieht ja schon mal gut aus, aber um noch ein bisschen Overall-Feeling ins Bild zu bekommen wenden wir jetzt noch einen Schrärfefilter an der die Kontraste noch etwas verstärkt.
- Ebene duplizieren
- Filter / Verbessern / Unscharf maskieren: 60 / 0.25 / 0Danach sieht das ganze so aus:
-
6
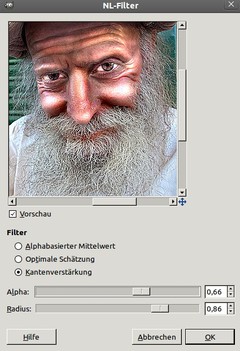
Jetzt müssen wir noch ein wenig schärfen. Allerdings kommen hierzu weder der Schärfen-Filter noch Unscharf maskieren in Frage da wir ausschließlich die Kanten des Bildes ansprechen wollen (das funktioniert nur bei grundsätzlich scharfen Fotos).
Den Kantenschärfen-Filter findet ihr unter dem (nicht besonders intuitiv wirkenden ;-)) Begriff “NL-Filter” im Menü Filter / Schärfen. Stellt die Werte am Bild ein: Je mehr Alpha-Wert desto mehr Kanten werden ausgewählt, mit Radius stellt ihr ein wie stark geschräft wird. Das hebt die Barthaare jetzt besonders schön hervor!
-
7

Den letzten Schliff geben wir dem Foto jetzt indem wir es ein wenig entsättigen:
- Farbe / Farbton / Stäätigung. “Sättigung” auf ca -35 stellen.
-
8

Das finale Bild sieht dann so aus.
Tipp: für eine andere Anwendung: Ihr könnt mit diesem Effekt auch Muskeln sehr schön verstärken!
Ich hoffe euch hats gefallen und ihr postet selbst eure eigenen Kreationen ;)








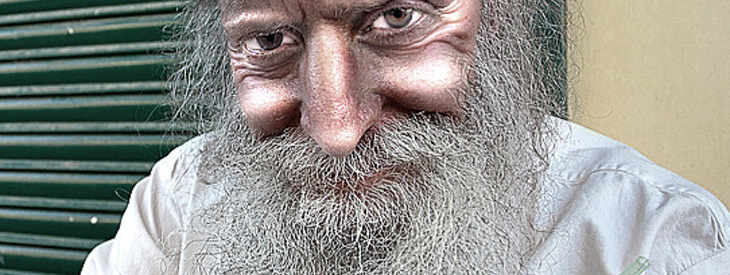




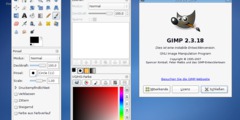
Kommentare
Hier kannst du Kommentare, Fragen und Anregungen loswerden. Der Autor und die anderen Benutzer können deinen Beitrag sehen und darauf antworten.
Natürlich kannst du auch im Chat fragen.
Abo-Verwaltung
Diese Funktion steht nur angemeldeten Benutzern zur Verfügung.
Benutzerbewertung
Dieses Thema (Der Dragan-Effekt) wurde insgesamt mit 5,0 von 5 Punkten bewertet.
New comments are disabled because of spam.