Tutorial: Nebelschwaden

-
1
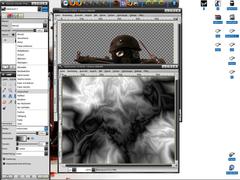
Neue Ebene mit den Größen, welches das mit Nebel zu bedeckende Bild hat, erstellen (Hintergrundfarbe Weiß). Am besten nehmt ihr irgendwas gerendertes, da man dort den Nebel vor und hinter die z.B. Person legen kann und dadurch ein besserer Effekt entsteht. Nun nehmt ihr das Verlaufswerkzeug und stellt im Modus auf “Unterschied”. Als nächste zieht ihr einige Verläufe, wobei ihr darauf achtet, dass ihr schöne helle und dunkle Flächen habt, in etwa so:
-
2

Als nächstes dupliziert ihr die Ebene ca. 4 mal. Wir fangen bei “Hintergrund-Kopie#3” an. Wählt die Ebene aus, geht auf Filter/ Verzerren/ IWarp. Spielt ein wenig mit dem Werkzeug herum, ich habe zuerst mit Deformierungssradius von 20 im Uhrzeigersinn, dann mit Radius 27 gegen den Uhrzeigersinn schöne Wirbel erstellt. In etwa so:
-
3
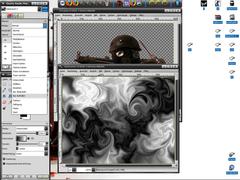
Danach im Ebenen-Modus auf “Nur Aufhellen” klicken (wie ihr es bei den folgenden Ebenen auch machen werden)
-
4

Das gleiche bei allen anderen Ebenen auch machen. Also immer andere Wirbel aber die gleiche Vorgehensweise. Und nicht vergessen den Ebenen-Modus auf “Nur Aufhellen”, zu stellen. Bei der letzten Kopie, also “Hintergrund-Kopie” hab ich den Ebenen-Modus auf “Weiche Kanten” gestellt. Einfach rum probieren, es kommt oft was gutes raus. Am Ende könnte es in etwa so aussehen:
-
5

Nun fügt ihr das Bild zusammen (STRG+M drücken oder Bild / Bild zusammenfügen) und falls euch manche Bereiche noch nicht so gut gefallen einfach nochmal mit dem IWarp drübergehn. Danach geht ihr auf Farben/ Helligkeit/Kontrast und testet was euch am besten gefällt. Bei mir wars Helligkeit: -25, Kontrast: 12. Also Kontrast erhöhen und Helligkeit ein wenig senken. Es sieht dann so aus:
-
6

Jetzt die Ebene nochmal duplizieren, das “Farbe-Auswählen”-Werkzeug benutzen und auf eine dunkle Stelle klicken. Den ausgewählten Bereich mit Strg+X entfernen. Die “Hintergrund-Kopie” könnt ihr euch jetzt auf euer anderes Bild rüberziehen. Dupliziert sie ein paar mal. Als nächtes spielt ihr euch ein bisschen rum. Z.B. legt ihr die “Hintergrund-Kopie” hinter die Person schraubt die Deckkraft ein wenig runter, bei der anderen schneidet ihr einen Teil raus Skaliert ihn und Spiegelt ihn und schon habt ihr eine “neue” Schwade die ihr über die Person legt (Deckkraft reduzieren). Falls ihr zu glatte übergänge vom ausschneiden habt einfach Verschmieren und danach mit dem Weichzeichnen-Tool rüberfahren. Einfach ausprobiren…!!
Das Endergebnis könnte zum Beispiel so aussehen: -
7
Wenn ihr euch Mühe gebt wird es noch besser als das Bild. Aber ich bin jetzt müde und geh pennen°° – Viel Spass beim Nachmachen
grezz *marhol













Kommentare
Hier kannst du Kommentare, Fragen und Anregungen loswerden. Der Autor und die anderen Benutzer können deinen Beitrag sehen und darauf antworten.
Natürlich kannst du auch im Chat fragen.
Abo-Verwaltung
Diese Funktion steht nur angemeldeten Benutzern zur Verfügung.
Benutzerbewertung
Dieses Thema (Nebelschwaden) wurde insgesamt mit 3,2 von 5 Punkten bewertet.
New comments are disabled because of spam.