Tutorial: Rauch und Flammen
-
1
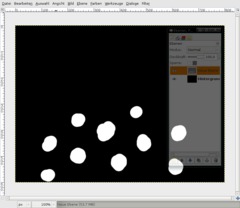
- Neues Bild: 800 × 600 px.
- erstellt eine neue, trasparente Ebene.
- schwarzer Hintergrund
- Nehmt einen großen weißen Pinsel und malt, wie im Bild zu sehen, einige weiße Flecke auf diese leere Ebene. -
2

Nun nehmt ihr den Radiergummi, und radiert jeden dieser Flecken halb weg sodaß von jedem Kreis eine Art spitzer Halbmond zurückbleibt.
-
3

Nun geht ihr auf Filter / Weichzeichnen / Gaußscher Weichzeichner: Wert 35.
-
4
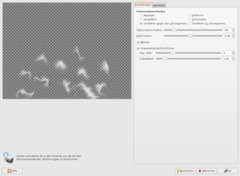
Der nächste Schritt ist sehr wichtig:
Geht nun auf Filter / Verzerren / IWarp
Dort stellt ihr wie im Bild zu sehen Deformation und Radius auf die Werte im Bild um:
Nehmt die “Verzerren im Uhrzeigersinn”-Option und beginnt im Vorschaufenster mehrmals schnell von der einen zur anderen Seite zu fahren. Es sollte dann ungefähr so aussehen – drückt noch nicht auf OK. Der Zweck dieser Aktion war es aus die Punkte ein bisschen auseinanderzuziehen um sie später besser herumschieben zu können.
-
5
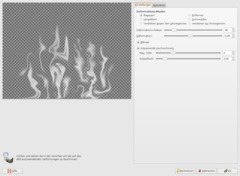
Nun stellt ihr auf die “Bewegen”-Option um. Die Aktion ist nun etwas langwierig: Versucht die einzelnen Punkte teilweise zu verbinden, und alles ein wenig in die Länge (nach oben) zu ziehen. Orientiert euch ungefähr an meinem Bild:
Danach klickt ihr OK.
-
6

Es sieht nun so aus:
-
7

Dupliziert die Ebene nun. Nehmt das Spiegeln-Tool (Shift+F), klickt einmal auf die Ebene, dann sollte es gespiegelt sein.
-
8

Geht auf Filter / Weichzeichnen / Gaußscher W.:Wert: 10px. Schiebt die Ebene nun etwas nach unten. Im Ebenendialog klickt rechts auf die oberste Ebene und drückt “Nach unten vereinen”.
-
9
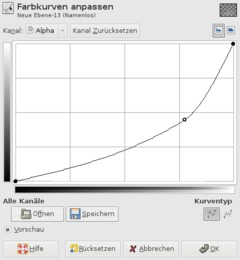
- Filter / Gaußscher W.: 10px.
Soweit, sogut. Aber nach richtigem Rauch sieht das noch nicht aus, was. Er ist viel zu stark: Dazu gehen wir nun auf Farben / Kurven und stellen links oben bei Kanal auf “Alpha”. Wendet dann diese Kurve an:
-
10

Es sieht nun so aus:
-
11
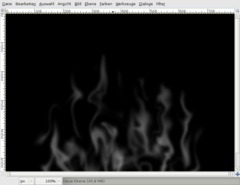
Ich will meinen Rauch noch ein bisschen verfeinern, und einige Teile die nicht natürlich aussehen wegschneiden: Dazu nehmt ihr den Radiergummi und eine große weiche Pinselspitze (falls ihr keinen großen weichen Pinsel habt müsst ihr ihn euch zuerst im Pinseleditor anlegen).
Ich habe in der Mitte oben einen Teil des Rauchs entfernt:
-
12
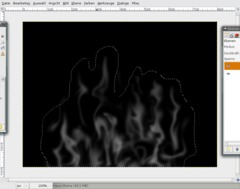
Wir sind nun mit den Details des Rauchs fertig, um den Eindruck aber noch zu verbessern fügen wir dem ganzen einen sehr schwachen Hintergrund hinzu, der als Umgebungsrauch fungiert!
Nehmt das freie Auswahlwerkzeug. Zieht eine grobe Auswahl um euren Rauch herum.
-
13
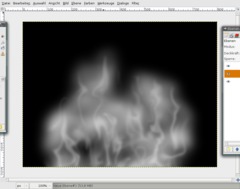
- Neue Ebene (unter dem Rauch)
- Filter / Rendern / Wolken / Plastisches Rauschen:Zufall: an, sonst nichts
X/Y: 4/4
Details: 1 -
14

Stellt die Deckkraft auf 20%.
-
15
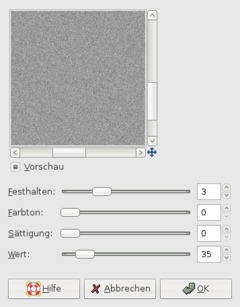
Rauch hat auch eine Struktur! Diese simulieren wir folgendermaßen:
- Neue Ebene (ganz oben) erstellen
- Mit einem mittleren Grauton füllen
- Filter / Rauschen / HSV-Rauschen und diese Werte nehmen: -
16
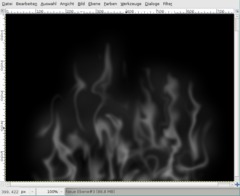
Geht auf Filter / Verbessern / Schärfen: Wert: 85.
Stellt den Ebenenmodus auf: Division
und die Deckkraft der Ebene im Ebenen-Reiter auf 40%. -
17
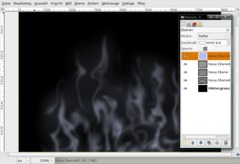
Jetzt werden wir den Rauch noch ein ganz klein wenig blau einfärben.
Kreiert eine neue Ebene über allen anderen Ebenen. Füllt diese mit der Farbe: #afbeff und stellt den Ebenenmodus auf Farbe, die Deckkraft auf 10%.
Der Rauch ist fertig.
-
18

Hier noch ein Foto welches mit unserem Rauch versehen wurde ;)
-
19
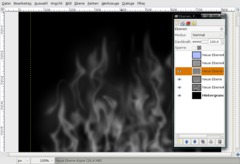
Speichert euch dieses Resultat am besten einmal als rauch.xcf ab.
Wenn wir nun aus dem Rauch ein Feuer machen wollen geht so vor:
Klickt die Sichtbarkein der blauen Ebene und die der Struktur weg, dass sie unsichtbar sind.
Dupliziert die Rauchebene, spiegelt sie, schiebt sie an eine andere Stelle, und löscht mit dem Radiergrummi (weiche Pinselspitze) einige Teile weg, damit man nicht sieht dass es eine Kopie der Ebene ist.
-
20
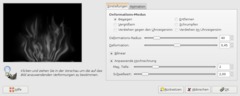
Geht auf Bearbeiten / Sichtbares kopieren. Bearbeiten / Einfügen. Klickt den “Neue Ebene”-Button im Ebenendialog um alles auf einer neuen Ebene zu haben.
Danach nehmt wieder den IWArp-Filter, die Bewegen-Option und schiebt die “Flammen” links in die Mitte, die rechts ebenfalls. Das sollte ca. so aussehen.
-
21
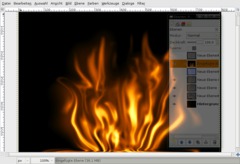
Geht auf Farben / Helligkeit & Kontrast: 60/50.
Danach auf Farben / Farbabgleich:
Schatten: 100 / -100 / -100
Mittel: 100 / 100 / -100
Glanzlichter: 100 / 100 / -100Fertig ;)
-
22

Man kann die Flamme zB als Wallpaper verwenden:
-
23

Oder das ganze in einem coolen Blau einfärben:














Kommentare
Hier kannst du Kommentare, Fragen und Anregungen loswerden. Der Autor und die anderen Benutzer können deinen Beitrag sehen und darauf antworten.
Natürlich kannst du auch im Chat fragen.
Abo-Verwaltung
Diese Funktion steht nur angemeldeten Benutzern zur Verfügung.
New comments are disabled because of spam.