Tutorial: Explodierender Planet
-
1
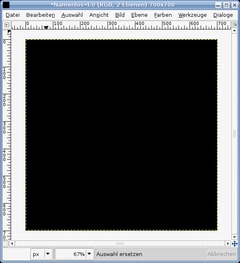
Wie auch einige andere Tutorials ist auch dieses hier eine Umsetzung eines existierenden Photoshop-Tutorials.
Legt ein neues Bild (700px * 700px) mit schwarzer HG-Farbe an. -
2
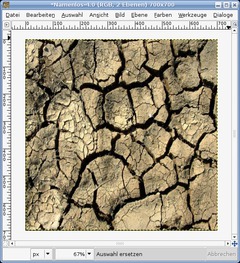
Ladet euch den Anhang dieses Tutorials herunter (rechts), öffnet das JPG und kopiert den rissigen Boden (strg+c) in euer neues GIMP-File auf eine neue Ebene. Drückt SHIFT+T zum Transformieren und gebt 700×700 Pixel ein. Schiebt die Ebene nun in die Mitte, sodass alles zu sehen ist.
Optional: Um ein exaktes Positionieren zu erreichen könnt ihr auch das neue Alignement-Tool verwenden. Klickt hierzu das Tool an, klickt bei die Ebene mit dem rissigen Boden ins Bild. Wählt nun: “Relativ zu:” Bild. Danach klickt ihr das Icon für die waagrechte und senkrechte Mitte jeweils einmal an – eure Ebene sollte nun exakt in die Maße des Bildes passen!
-
3

Jetzt spannen wir die aktive Ebene auf eine Kugel auf: Geht auf Filter / Abbilden / Auf Objekt abbilden und wählt “Kugel”. Verwendet die Einstellungen wie im Bild unterhalb zu sehen. Beim Register “Licht” wählt ihr: Keine Lichtquelle.
-
4
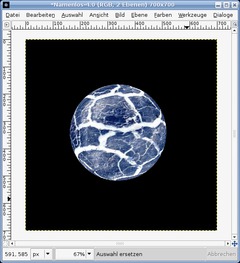
Invertiert die Farben (Farben / Invertieren). Ihr erhaltet eine blau-weiße Kugel:
-
5
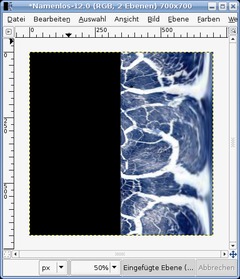
Wir werden jetzt die explodierenden Strahlen hinzufügen. Dazu müssen wir die Kugel erst auf die Ebene aufspannen: Filter / Verzerren / Polarkoordinaten. Deaktiviert unten rechts den Haken “Nach Polar”. Klickt OK.
Danach geht ihr auf Bild / Transformieren / 90° im Uhrzeigersinn.
-
6
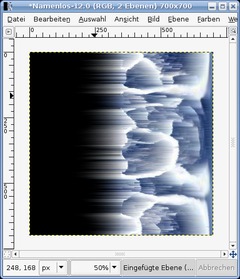
Klickt Filter / Verzerren / Wind mit den Werten:
Wind
Richtung: Rechts
Kante: Führende
Stellenwert: 5
Stärke: 37Wendet den Filter erneut an indem ihr STRG+F drückt.
-
7
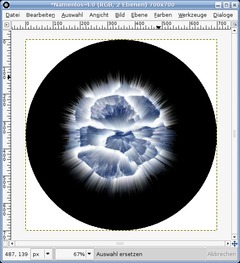
Jetzt müssen wir das Aufspannen von vorhin wieder rückgängig machen um unsere Kugel zu erhalten:
- Dreht die Ebene, indem ihr Ebene / Transformation / 90° gegen den Uhrzeigersinn wählt. Sie sollte nun an der oberen Seite zu finden sein.
- Nun wendet ihr Filter / Verzerren / Polarkoordinaten an. Klickt den Haken “Nach Polar” wieder an. -
8
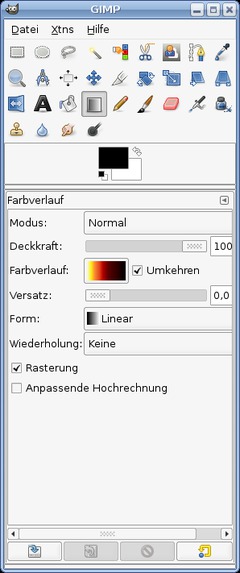
Dann sieht das ganze schon recht cool aus. Nehmt das Kreisauswahlwerkzeug (Taste E) und macht eine Auswahl um den Planeten – invertiert diese und schneidet den weißen Rand weg.
Geht danach auf Auswahl / Nichts um die bestehende Auswahl verschwinden zu lassen.
Drückt STRG+B um das Werkzeugfenster anzuzeigen – danach L um das Verlaufswerkzeug zu aktivieren. Sucht euch den am Bild zu sehenden Verlauf.
-
9
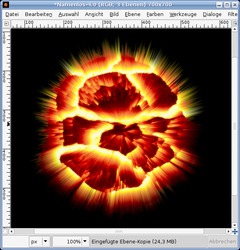
Kehrt ihn um und geht auf Farben / Abbilden / Auf Farbverlauf und schon habt ihr euren explodierenden Planeten!
Optional könnt ihr die Planeten-Ebene noch duplizieren. Diese Ebene zeichnet ihr mit Wert 11 weich, stellt die Transparenz der Ebene auf 65% und ändert den Ebenenmodus auf “Bildschrim” oder “Farbton”. Somit erreicht ihr ein wenig mehr Farbintensität und weichere Übergänge. Viel Spaß damit.














Kommentare
Hier kannst du Kommentare, Fragen und Anregungen loswerden. Der Autor und die anderen Benutzer können deinen Beitrag sehen und darauf antworten.
Natürlich kannst du auch im Chat fragen.
Abo-Verwaltung
Diese Funktion steht nur angemeldeten Benutzern zur Verfügung.
Benutzerbewertung
Dieses Thema (Explodierender Planet) wurde insgesamt mit 4,8 von 5 Punkten bewertet.
New comments are disabled because of spam.