Tutorial: Psychedelischer Text!
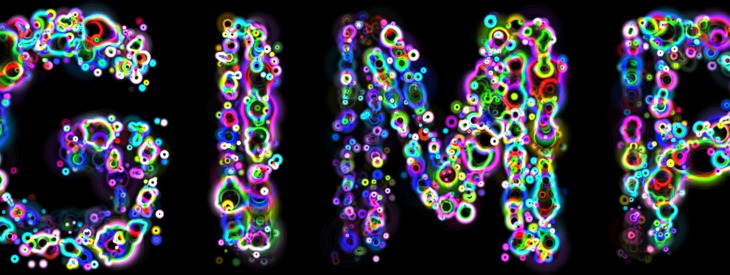
Links
-
1

Neues Bild erstellen über Menü Datei => Neu… (oder Tastenkürzel STRG-N)
- mit der Größe z.B. 1600 × 1200px
- Hintergrundfarbe weiß
-
2
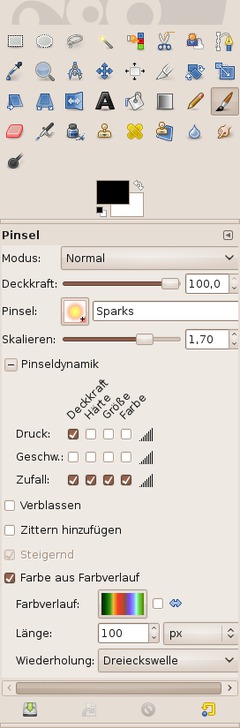
Pinsel-Werkzeug auswählen
- Pinsel Sparks
- Pinselabstand 15,0 (im Pinsel-Fenster)
- Skalierung 1,70
- Pinseldynamik aktivieren – alle Haken (Deckkraft, Härte, Größe, Farbe) bei Zufall setzen und einen Haken (Deckkraft) bei Druck belassen
- Fabe aus Farbverlauf wählen – tropical colors
-
3
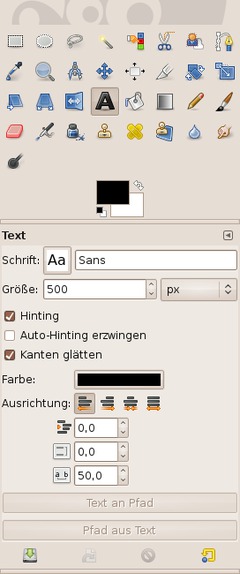
Textwerkzeug auswählen
- Schriftart Sans
- Größe 500px
- Schriftfarbe Schwarz
- Zeichenabstand 50,0
-
4
Textwerkzeug auf Bild positionieren und einen beliebigen Text z.B. GIMP als Text eingeben
-
5
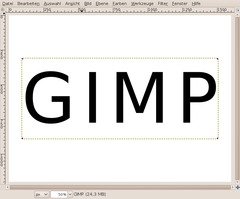
Ausrichten Werkzeug aktivieren, Text anklicken und die neue Text-Ebene mit dem Inhalt GIMP relativ zum Bild zentriert ausrichten
-
6
Text-Werkzeug erneut auswählen und einen Buchstaben anklicken, dann im Werkzeugfenster den aktivierten Button „Pfad aus Text“ betätigen
-
7
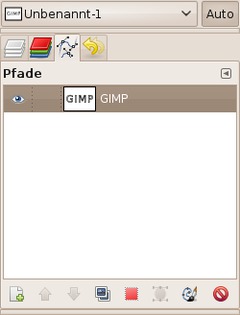
Pfade-Reiter in Ebene, Kanäle, Pfade auswählen
und bei GIMP auf das Auge klicken, um den erstellten Pfad sichtbar zu machen -
8
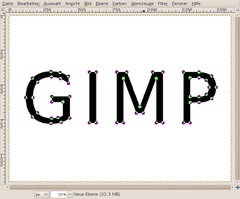
im Ebenendialog eine neue transparente Ebene erstellen, im Werkzeugkasten das Pfade-Werkzeug auswählen und den GIMP-Text Pfad zielgenau anklicken, so dass er markiert wird
-
9

nun wird in den Werkzeugeinstellungen des Pfad-Werkzeugs der Button „Pfad nachziehen“ betätigt, in der folgenden Optionsmaske
- mit Hilfe eines Malwerkzeugs nachziehen
- Pinsel auswählen
- „Pinseldynamik emulieren“ aktivieren
-
10
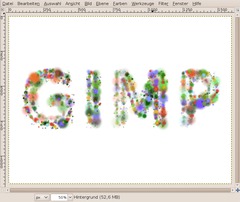
Schritt 9 noch einmal wiederholen und anschließend
- den aktiven Pfad im Pfade-Reiter ausblenden (das Auge wegklicken)
- die Text-Ebene GIMP im Ebenen-Reiter ausblenden
- die neue Ebene mit der Hintergrundebene zu einer einzigen sichtbaren Ebene vereinen
-
11
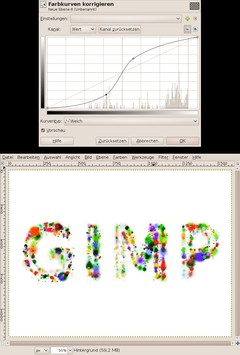
im Menü Farben => Kurven… auswählen und dort den Kanal „Wert“ bearbeiten und zu einer leichten S-Kurve formen
-
12
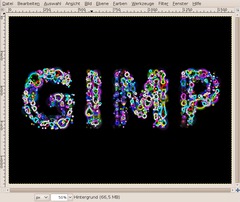
über das Menü Filter => „Kanten finden“ wählt ihr den Filter Kanten aus
- Algorithmus Sobel
- Menge 4,0
- Verwischen
-
13

über Menü Bild den Text automatisch zuschneiden, ansonsten kann es natürlich auch so bleiben, falls es als Wallpaper oder Hintergrund verwendet werden soll
FERTIG!













Kommentare
Hier kannst du Kommentare, Fragen und Anregungen loswerden. Der Autor und die anderen Benutzer können deinen Beitrag sehen und darauf antworten.
Natürlich kannst du auch im Chat fragen.
Abo-Verwaltung
Diese Funktion steht nur angemeldeten Benutzern zur Verfügung.
Benutzerbewertung
Dieses Thema (Psychedelischer Text!) wurde insgesamt mit 5,0 von 5 Punkten bewertet.
New comments are disabled because of spam.