Tutorial: Plastik-ähnlicher Text
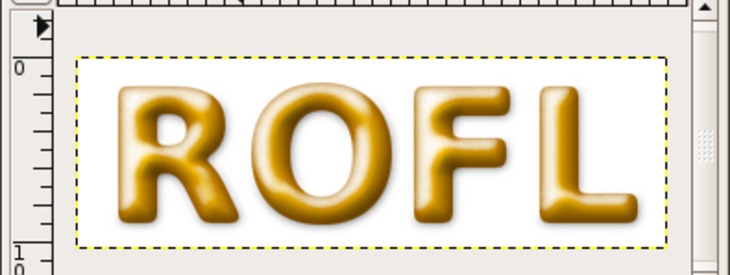
-
1

Legt ein neues Bild mit weißem Hintergrund an. Drückt [T] um das Textauswahlwerkzeug zu aktivieren und schreibt einen beliebigen Text in Größe 70. Wählt eine beliebige Farbe und am besten eine fette Schrift ohne Serifen (sans-serif). Wendet mein Tutorial: "Technik “Ecken abrunden”":/tutorials/abgerundete-ecken.html an. (Je höher ihr den Gaußschen Weichzeichner-Wert setzt desto runder werden die Ecken).
-
2

Drückt L um das Farbverlaufswerkzeug auszuwählen. Wählt als VG-Farbe ein relativ helles Orange (zB #efa70d) und ein dünkleres Orange/Braun als HG-Farbe (zB #a25000). Einstellungen:
Modus: Normal
Deckkraft 100%
Farbverlauf: Vorder – nach Hingergrund
Versatz: 0;
!! Form: Formangepaßt (winklig) !!
Wiederholung keine
Rasterung: (haken)Klickt auf das Alpha-Sperren-Symbol. Es befindet sich im Ebenendialog über der ersten Ebene (oben). Somit wird bei der nächsten Operation auf der Ebene nur der sichtbare Bereich ausgewählt. Füllt die Ebene indem ihr den Verlauf von oben nach unten zieht.
-
3

Dupliziert die Ebene (Sperrung Alpha aktiv!) und füllt die Ebene mit Weiß, deaktiviert die Sperrung und wendet Filter / Gaußscher Weichzeichner mit Wert 7 od 8 an.
-
4
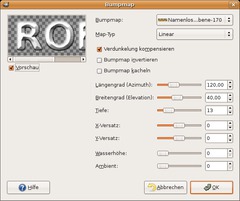
Auf der weißen Ebene: Filter / Abbilden / Bumpmap an. Nehmt die Einstellungen wie im Bild unten zu sehen vor. Vergeßt nicht als Bumpmap die Ebene mit dem Farbverlauf auszuwählen.
-
5
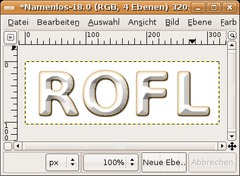
Ihr solltet nun ein Bild haben das ca so aussieht:
-
6

Wendet den Gaußschen Weichzeichner an (Wert 5).
-
7
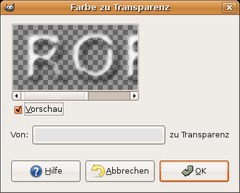
Klickt auf Farbe / Farbe zu Tranparenz und wählt einen hellen Grauton aus. Danach wird dieser Farbbereich aus der aktiven Ebene gelöscht und ihr seid so gut wie fertig.
-
8

Optional: Ihr könnt die Härte der Kanten mit dem Farben / Kurven-Dialog (Alpha-Kanal auswählen) ändern.
Das Endprodukt sollte so aussehen, je nachdem welche beiden Farben ihr gewählt habt.













Kommentare
Hier kannst du Kommentare, Fragen und Anregungen loswerden. Der Autor und die anderen Benutzer können deinen Beitrag sehen und darauf antworten.
Natürlich kannst du auch im Chat fragen.
Abo-Verwaltung
Diese Funktion steht nur angemeldeten Benutzern zur Verfügung.
New comments are disabled because of spam.