Tutorial: Ölgemälde aus einem Foto erzeugen

-
1

Um eine angepasste Grösseneinheit passend für das jeweilige Bild zu verwenden, gebrauche ich in diesem Tutorial einen Faktor “x”. x lässt sich am einfachsten bei einem 4:3 Bild berechnen und ist 1% der längeren Seite, also bei einem Bild von 800*600 Pixeln wäre x zum Beispiel 8.
-
2
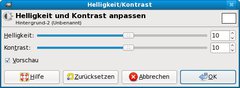
Als erstes passen wir die Helligkeit und den Kontrast etwas an über “Farben” → “Helligkeit / Kontrast”: Helligkeit: +10% / Kontrast: +10%
-
3

Anschliessend wollen wir die Farben etwas intensivieren über “Filter” → “Verbessern” → “Unscharf Maskieren”
Radius: 1x
Amount: 1
Threshold: 0 -
4
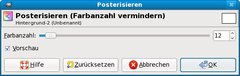
Um den bestmöglichen Effekt zu erzielen, reduzieren wir die Farbanzahl durch “Farben” → “Posterisieren”
Farbanzahl: 12 -
5
Falls der Name der Ebene im “Ebenen”-Dialog fettgedruckt ist über “Ebene” → “Transparenz” → “Alphakanal hinzufügen” den Transparenzkanal hinzufügen
-
6
Anschliessend im “Ebenen”-Dialog die Ebene duplizieren durch Rechtsklick auf die Ebene und wählen von “Ebene duplizieren”, und die obere der beiden Ebenen für später aufbehalten, indem auf das Auge links von der Ebene geklickt und die Ebene auf unsichtbar geschaltet wird. Darauf achten, dass zur weiteren Bearbeitung wieder die untere Ebene aktiv ist!
-
7

Über den Weichzeichnen-Filter sollen die Farben etwas zum “ineinander übergehen” verwischt werden
“Filter” → “Weichzeichnen” → “Gaussscher Weichzeichner”:Radius: 1x
Methode: RLE -
8

Jetzt über “Filter” → “Künstlerisch” → “Gimpressionist” wählen und folgende Einstellungen verwenden:
Voreinstellungen
→ FeathersPapier
→ Grösse: 1xOrientierung
→ Richtungen: 6
→ Startwinkel: 0
→ Winkelspanne: 120
→ Orientierung: AdaptivGrösse
→ Grösse: 4
→ Minimum: 3x
→ Maximum: 8x
→ Grösse: AdaptivPlatzierung
→ Platzierung: Zufällig
→ Strich-Dichte: 36 -
9
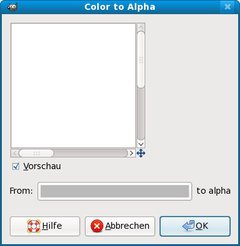
Die Härte der Pinselstriche ist etwas zu grob, deshalb diese ein
wenig mindern durch “Farben” → “Farbe zu Transparenz”:Farbe: #bababa
-
10

Im “Ebenen”-Dialog eine neue Ebene hinzufügen und als “Ebenenfüllart” → “Weiss” auswählen;
anschliessend die Ebene im “Ebenen”-Dialog ganz nach unten schieben. -
11
Jetzt die unsichtbare Ebene im “Ebenen”-Dialog durch einen Klick wieder hervorholen.
-
12

Nun werden wir die Kanten nachzeichnen indem wir über “Filter” → “Kanten finden” → “Neon”
Radius: 0.5x
Intensität: 0%wählen.
-
13

Farbige Kanten wollen wir natürlich nicht, deshalb über “Farben” → “Entsättigen”:
Grauwert: Durchschnitt die Farben entfernen. -
14
Die Weissen Kanten sollen nun aber Schwarz werden, also “Farben” → “Invertieren” wählen und die Farben vertauschen.
-
15
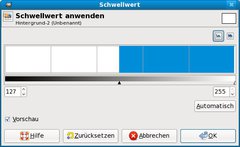
Für das Endresultat können wir keine Abstufungen, sondern nur schwarze Kanten gebrauchen.
“Farben” → “Schwellwert”: Das Dreieck ungefähr in der Hälfte setzen oder so, dass Umrisse gut
erkennbar sind, je nach Stärke der Linien oder bei der Voreinstellung belassen -
16

Es sollte nun etwa so aussehen:
-
17
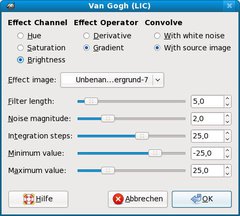
Aus den harten Kanten etwas eher Bleistift-Linien generieren lassen. “Filter” → “Künstlerisch” → “Van Gogh (LIC)” und alle Einstellungen bei den Voreinstellungen belassen
-
18
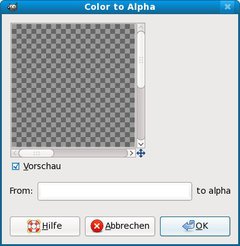
Schliesslich noch den weissen Hintergrund entfernen
“Farben” → “Farbe zu Transparenz”: Farbe: #ffffff -
19
Nun mit dem Radier-Werkzeug einige Artefakte und unnötige Linien entfernen, so dass nur die “schönen” Linien übrigbleiben.
-
20

Zum Schluss im “Ebenen”-Dialog den Modus: “Überlagern” für die aktive Ebene wählen.












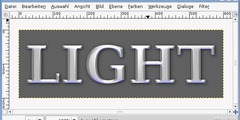
Kommentare
Hier kannst du Kommentare, Fragen und Anregungen loswerden. Der Autor und die anderen Benutzer können deinen Beitrag sehen und darauf antworten.
Natürlich kannst du auch im Chat fragen.
Abo-Verwaltung
Diese Funktion steht nur angemeldeten Benutzern zur Verfügung.
New comments are disabled because of spam.