Tutorial: Menschen in Stein verwandeln

Links
-
1

Öffnet ein Foto von euch oder der Person, die ihr in Stein verwandeln wollt.
Folgenden Schritt müsst ihr nicht machen, wenn ihr das Bild später ausdrucken oder in einer größeren Version benötigt: Geht auf Bild / Skalieren und wählt 1024 × 768 Pixel als neue Größe.
-
2
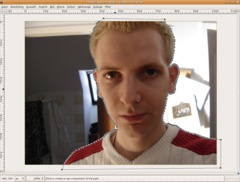
Als nächstes müssen wir das Gesicht, bzw die Person freistellen. Nehmt nun das Pfade-Werkzeug und beginnt links unten am Bild die Pfadpunkte zu setzen. Macht dies solange bis ihr den gesamten Kopf umrandet habt und verbindet den letzten Pfad-Punkt mit dem ersten indem ihr beim letzten Klick STRG gedrückt haltet.
-
3
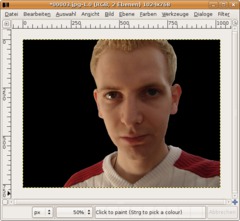
Nun drückt ihr ENTER. Das bringt euch eine Auswahl aus den Pfad-Punkten, diese sollte nun aktiv sein. Als nächstes klickt ihr im Ebenen-Reiter rechts auf die Ebene und wählt “Ebenenmaske hinzufügen” – als Option könnt ihr hier gleich “Auswahl” nehmen. Das Bild sollte nun freigestellt sein.
Jetzt legt ihr eine neue komplett schwarze Ebene an und schiebt sie ganz nach unten. Das Bild sollte nun so aussehen:
-
4
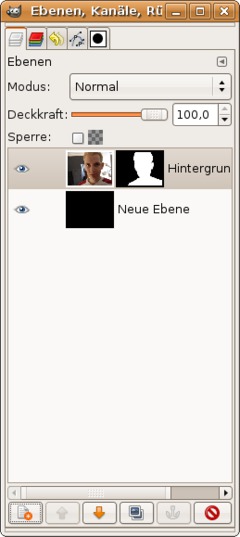
Meine Ebenen sehen derzeit folgendermaßen aus:
-
5
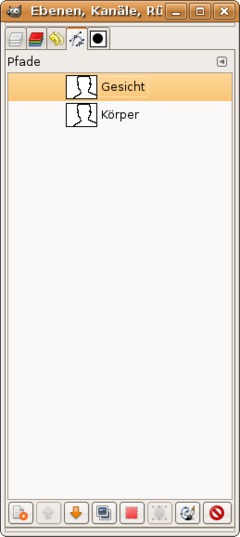
Als nächstes benötigen wir nur den Gesichtsteil selbst. Da wir mit dem Pfade-Werkzeug gearbeitet haben, und diese automatisch gespeichert werden ersparen wir uns ein bisschen Handarbeit.
Geht auf Dialoge / Pfade. Im Reiter dupliziert ihr den dort sichtbaren Pfad und nennt ihn “Gesicht”. Doppelklickt diesen Pfad – dadurch wird das Werkzeug autom. auf das Bezier-Pfade-Werkzeug gewechselt und der Pfad von vorhin aktiviert. Klickt im Ebenenreiter auf die Körper-Ebene.
-
6
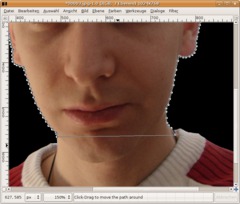
Klickt nun auf die unteren Kanten und drückt “Backspace” um den jeweiligen Punkt zu löschen. Unser Ziel ist es (in meinem Fall) den Pullover vom Gesicht zu trennen. Macht dies bis ihr nur noch eine Linie zwischen dem Hals links und rechts habt wie am Bild zu sehen. Nun stellt ihr in den Bezier-Werkzeugeinstellungen auf “Bearbeiten”.
-
7

Dann klickt ihr in die lange Linie und zieht die neuen Punkte am Pulloverrand entlang bis ihr dieses Bild habt:
-
8
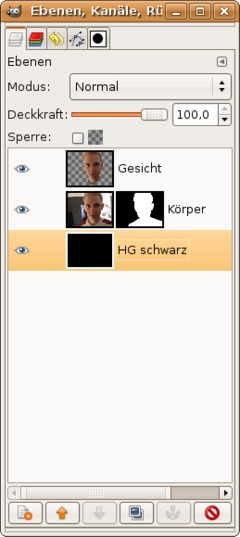
Drückt ENTER und anschließend STRG+C, gleich danach STRG+V und klickt dann das Icon im Ebenen-Reiter für “Neue Ebene”. Nun sollte sich der ausgeschnittene Gesichtsteil separat auf einer neuen Ebene befinden. Drückt M für das Bewegen-Werkzeug, der sichtbare Pfad sollte verschwinden.
-
9
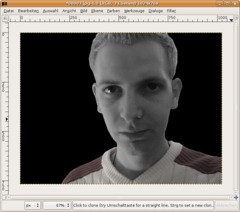
So nun haben wir die Vorbereitungen für den eigentlichen Teil erledigt.
Nun folgen 2 leichte Schritte:
- Körper-Ebene auswählen
- (Ebene / )Farben / Farbton&Sättigung. Den Sättigungsregler zieht ihr nach links auf -75
- Gesichtsebene aktivieren
- (Ebene /) Farbe / (Sättigung) Farbe entfernen. Durchschnitt. -
10
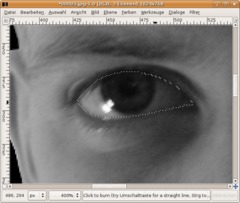
Jetzt folgt ein wichtiger Schritt, damit euer Steingesicht auch echt aussieht: Die Behandlung der Augen.
Nehmt das Pfade-Werkzeug und umrandet das linke Auge, bestätigt den fertigen Pfad mit Enter und ihr solltet eine solche Auswahl haben: Sie sollte sehr fein und schön sein.
-
11
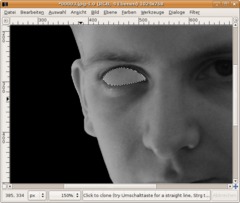
Wählt nun das Klonen-Werkzeug und selektiert einen weichen Pinsel (17). Haltet STRG gedrückt und setzt den Punkt von dem aus ihr klonen wollt. Er sollte am ehesten auf der Stirn oder auf der Wange sein, wo ähnliche Farbe und Struktur herrscht. Laßt STRG dann aus.
Laßt die Auswahl aktiv. Legt nun eine neue leere Ebene an. Auf dieser klont ihr den Hautteil über das Auge.
-
12
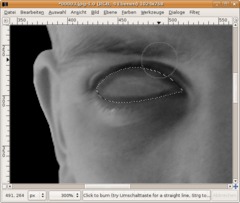
Auswahl aktiv lassen und das Nachbelichten-Werkzeug nehmen. Wählt hier “Nachbelichten” als Option und einen wichen Pinsel mit dem ihr über die Ränder des Auges fahrt. Ihr braucht nun ein gutes Auge dafür, belichtet die Ränder so lange nach bis sie fast exakt der Dukelheit am Augenrand ähneln. Orientiert euch an meinem Auge.
-
13
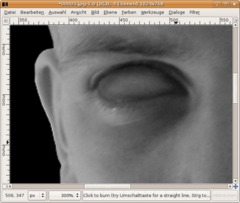
Mit aktiver Auswahl geht ihr nun auf Filter / Weichzeichnen / Gausscher Weichzeichner. Wert 8. Deaktiviert die Auswahl.
Um ein wenig Struktur zu bekommen gehen wir nun auf Filter / Rauschen / HSV. Werte 3 | 0 | 0 | 15.
Danach wendet ihr den Weichzeichner erneut an, diesmal mit Stärke 1.
-
14
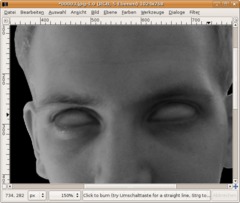
Den selben Vorgang wiederholt ihr nun mit dem 2. Auge auf einer separaten Ebene.
-
15
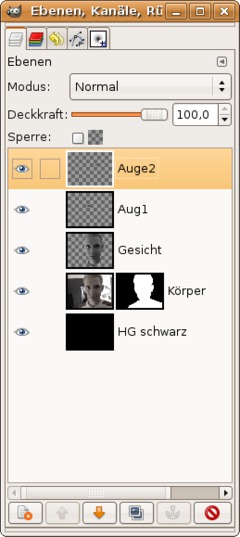
Meine Ebenen sehen nun so aus:
-
16
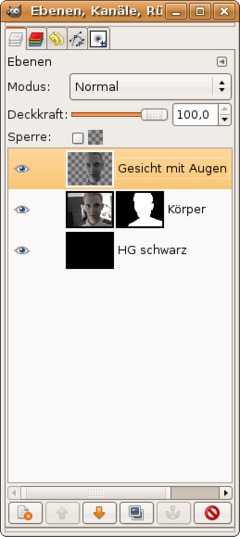
Vereint nun die Ebene Auge1 und Auge2 mit der Gesichtsebene. Klickt zuerst Auge 2-Ebene an und wählt im Ebenen-Reiter: Nach unten vereinen und erneut mit den beiden Augen und dem Gesicht. Augen und Gesicht sollten nun auf einer einzelnen Ebene sein.
-
17
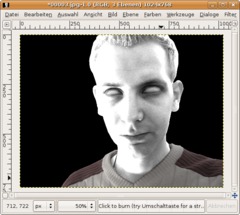
(Ebene /) Farbe / Helligkeit&Kontrast: +90 / +90
-
18
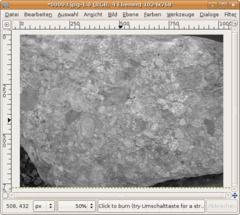
Ladet euch nun die “Stein-Textur” aus dem Details-Menü rechts herunter und öffnet sie. Drückt STRG+A und STRG+C um alles zu kopieren. Wechselt zu eurem Bild und fügt es ein. Anschließend bestätigt ihr das Einfügen indem ihr auf “Neue Ebene” im Ebenen-Reiter klickt.
Geht auf Farben / Farbe entfernen: Durchschnitt. Die Ebene sollt an oberster Stelle liegen.
-
19
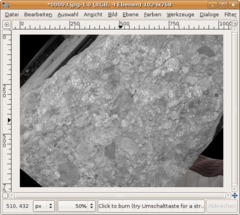
Schiebt die Textur-Ebene nun an eine Stelle die das gesamte Gesicht abdeckt. Ihr könnt die Ebene natürlich auch drehen wenn ihr wollt. Hauptsache ist, dass das Gesicht durch den Stein abgedeckt wird.
-
20
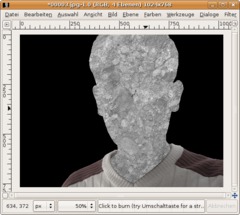
Als nächstes aktiviert ihr die Gesichtsebene, im Ebenen-Reiter geht ihr mittels Rechtsklick auf “Auswahl aus Alphakanal”. Aktiviert nun wieder die Textur-Ebene und fügt eine Ebenen-Maske hinzu. Ebene / Maske / Ebenenmaske hinzufügen. Aktiviert Auswahl als Option. Nun sollte nur noch Stein in Gesichtsform sichtbar sein.
Deaktiviert die Auswahl.
-
21
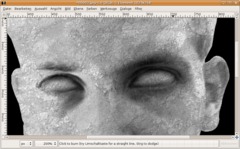
Stellt den Ebenenmodus auf Multiplizieren, verringert die Deckkraft auf 60% und wendet Filter / Schärfen mit Wert 45 an.
-
22
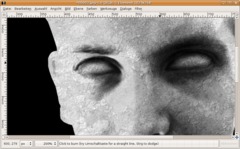
Um noch ein wenig mehr Tiefe ins Spiel zu bekommen duplizieren wir nun noch die Gesichtsebene. Das Duplikat schiebt ihr ganz nach oben. Farbe / Helligkeit&Kontrast: -90 / +50 und stellt den Ebenenmodus auf Überlagern. Deckkraft wieder 60%.
-
23
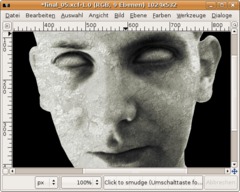
Da Stein nicht immer ganz grau ist müssen wir ihn nun noch ein kleines bisschen einfärben. Ein schwaches Gelbgrün oder Gelbrot empfiehlt sich: Farben / Farbabgleich anpassen.
Mitten: 45 / 45 / -45.
-
24

Und da wir uns zu Beginn freigestellt haben ist es nun ein leichtes unserem Bild den letzten Schliff zu geben indem wir ein Friedhofsbild (google-image-search: graveyard) vor die schwarze Ebene laden, wie ich es hier getan habe.
-
25
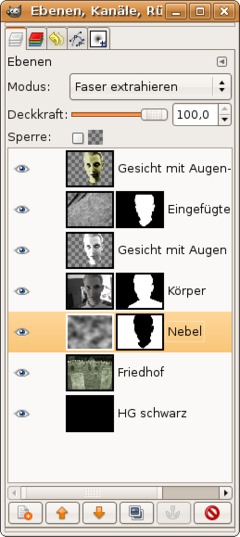
Hier noch meine endgültigen Ebenen:
-
26

Und hier eine eher Zombie-mäßige Variante (die mich an Warcraft 3 erinnert ;))













Kommentare
Hier kannst du Kommentare, Fragen und Anregungen loswerden. Der Autor und die anderen Benutzer können deinen Beitrag sehen und darauf antworten.
Natürlich kannst du auch im Chat fragen.
Abo-Verwaltung
Diese Funktion steht nur angemeldeten Benutzern zur Verfügung.
Benutzerbewertung
Dieses Thema (Menschen in Stein verwandeln) wurde insgesamt mit 5,0 von 5 Punkten bewertet.
New comments are disabled because of spam.