Tutorial: Erstellt ein helles, kontrastreiches Industrial-Style-Wallpaper
-
1

In meinem Fall möchte ich das Wallpaper für die volle HD-Auflösung erstellen. Ich erstelle somit ein neues Bild von der Größe 1920×1200px. Wenn ihr andere Desktopgrößen habt solltet ihr diese Größe nehmen!
- Sobald ihr das leere Bild erstellt habt ladet ihr euer Ausgangsbild in das vorhandene Bild als neue Ebene hinein: Datei / Als Ebene öffnen. Somit habt ihr das Foto nun auf einer neuen eigenen Ebene. In meinem Fall ist das Bild industrial_image.jpg (bitte oberhalb downloaden)
-
2
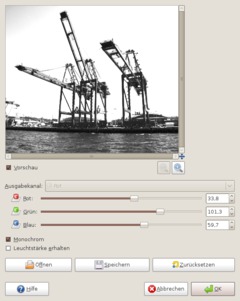
(sollte euer Foto im Ebenendialog fett geschrieben sein klickt ihr im Ebenendialog rechts auf die Ebene und wählt “Alphakanal hinzufügen”.)
Wir möchten nun diesen Kran bzw die Kräne in ein starkes hochkontrastreiches Schwarz-Weiß-Bild verwandeln – dazu empfiehlt sich
- Farben / Komponenten / Kanalmixer
Ziel ist es jetzt einen schönen weißen Hintergrund zu bekommen, während die Kränze in dunklem Grau bzw Schwarz hervorgehoben werden sollen.
Ich habe zuerst Monochrom angeklickt, damit das Endprodukt schwarz/weiß wird. Als nächstes müsst ihr mit den Werten etwas rumspielen. In diesem Fall ist es relativ leicht hellen Hintergrund zu bekommen indem wir den Blaukanal etwas nach rechts schieben (der “blaue” Himmel wird dadurch immer heller bis er schließlich nur noch weiß ist.
-
3
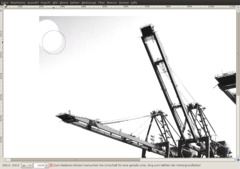
Sobald ihr den Filter angewendet habt müsst ihr einige nicht ganz weiß gewordene Teile im Bild wegradieren.
- Nehmt das Radiergummi-Werkzeug, stellt eine große Pinselspitze ein (Ich habe den Pinsel in den Werkzeugeinstellungen aufs Maximum skaliert)
- Danach habe ich die übrig gebliebenen Grautöne links oben im Bild weg. -
4

Als nächstes schiebe ich den Bildteil nun nach rechts unten, damit wir etwas mehr Perspektive in das Bild bekommen.
-
5
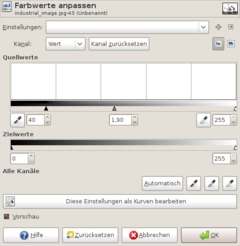
Wenn ihr das Bild nun näher betrachtet sind doch noch relativ viele mittlere Grautöne zu finden. Diese eliminieren wir nun um noch stärkeren Kontrast zu bekommen.
DAS ultimative Werkzeug um Feinabstimmungen von Farbtönen(oder Grautönen) vorzunehmen sind die “WERTE” zu finden unter dem Menü Farben.
- Farben / Werte.
Hier habt ihr 3 kleine Dreiecke mit denen wir die Grauwerte unseres Bildes fein abstimmen können. In meinem Fall möchte ich die dunklen Grautöne an den Metallstangen der Kräne verringern und weiter hin ins Schwarze ziehen (den linken Dreiecksregler nach rechts schieben), gleichzeitig möchte ich die mittleren Grautöne etas heller machen (den mittleren Dreiecksregler nach links schieben).
Die Werte sollen 40 | 1,9 | 255 sein.
-
6

Jetzt haben wir schon mal unseren endgültigen schönen Kontrast im Bild erstellt.
Jetzt kommen wir zu den Feinheiten im Bild. Damit das ganze eher nach einem Wallpaper aussieht werden wir den unteren Teil nun versuchen ganz nach links zu verlängern.
- Nehmt zuerst das “Freie Auswahlwerkzeug” (F drücken für Schnellauswahl mittels Hotkey). Klickt nun nach und nach im Bild links um die wegstehenden Teile auszuwählen. Verbindet den letzten mit dem ersten Punkt und klickt dann ENTF auf der Tastatur. Die Teile sind nun weggelöscht.
- Auswahl / Nichts.
-
7

Nehmt das rechteckige Auswahlwerkzeug und zeiht eine Auswahl um den unteren noch nach links wegstehenden Teil.
- Bearbeiten / Ausschneiden
- Bearbeiten / EinfügenKlickt dann den “Neue Ebene”-Botton im Ebenendialog und schon befindet sich der ausgeschnittene Teil an genau derselben Stelle (nur auf einer neuen, separaten Ebene).
-
8
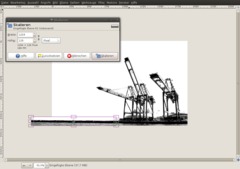
- drückt UMSCHALT+T oder nehmt das Skalieren-Werkzeug und klickt auf den eingefügten Teil. Zieht ihn an der linken Seite ganz nach links. Zieht den Teil ruhig etwas weiter aus dem sichtbaren Bereich hinaus (wir verkleinern das Bild nämlich gleich ein wenig).
-
9

Schiebt den Teil etwas nach rechts damit etwaige kleine weiße Abstände zwischen den Ebenen unsichtbar werden.
Rechtsklickt im Ebenendialog auf den eingefügten Teil und wählt “Nach unten vereinen”. Nun haben wir wieder alles auf einer Ebene.
-
10

- Wählt mit dem rechteckigen Auswahlwerkzeug jetzt den gesamten unteren “Wasser”-Teil aus.
- Farben / werte: 0 | 1,35 | 140
Das erhöht die Kontraste erneut und macht die Grautäne etwas heller.
- Auswahl / Nichts.
-
11
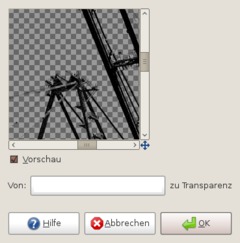
Jetzt werden wir einen schwachen anderen Hintergrund-Farbon hinzufügen, dazu müssen wir sämltiches Weiß aus dem Foto entfernen:
- Farben / Farbe zu Transparenz: Weiß wählen.
-
12

Stellt nun den Farbton: fff7e8 ein. Wechselt zur Hintergrundebene und füllt diese mittels
- Bearbeiten / Füllen mit VG-Farbe
-
13

Nehmt nun das rechteckige Auswahlwerkzeug und zieht eine schmale Auswahl an der unteren Bildschirmkante auf.
- Neue, transparente Ebene erstellen
- VG-Farbe: 81003d einstellen
- Bearbeiten / mit VG-Farbe füllen (Hotkey: STRG+,) -
14

Den roten Teil könnt ihr nun über das Wasser drüberstehen lassen. Wir ihr seht sieht das ganze aber nicht so gut aus weil die Linien nicht parallel sind. Um das auszugleichen müsst ihr die Kran auswählen und rotieren / etwas nach links drehen
- Drehen mit STRG+R (Rotieren-Werkzeug): ca. -0,6 bis -0,7° nehmen).
-
15

Jetzt sieht das ganze schon besser aus!
Als nächstes füge ich auf der rechten Seite noch einige solche rabigen Balken mit unterschiedlicher Ebenen-Deckkraft hinzu. Das solltet ihr ohne nähere Anleitung schaffen.
Ich habe zur Abwechslung noch einen der Balken rechts mit einer Pfeilspitze versehen. Dazu habe ich einfach das freie Auswahlwerkzeug genommen und vom Balken schräg etwas abgeschnitten, dass ein Pfeil übrig blieb.
-
16

Ich habe selbst noch ein bisschen experimentiert und mittels Pinseldynamiken kleine Ringe hineingezeichnet. Ich bin aber nicht ganz sicher ob es mir mit oder ohne diesen besser gefällt – ihr könnt ja schreiben, welches euch mehr zusagt! Viel Spaß natürlich beim selbst experimentieren…
Mein Ausgangsbild stammt von sxc.hu und ist frei verwendbar.














Kommentare
Hier kannst du Kommentare, Fragen und Anregungen loswerden. Der Autor und die anderen Benutzer können deinen Beitrag sehen und darauf antworten.
Natürlich kannst du auch im Chat fragen.
Abo-Verwaltung
Diese Funktion steht nur angemeldeten Benutzern zur Verfügung.
Benutzerbewertung
Dieses Thema (Erstellt ein helles, kontrastreiches Industrial-Style-Wallpaper) wurde insgesamt mit 5,0 von 5 Punkten bewertet.
New comments are disabled because of spam.