Tutorial: Farbprofile, RGB, CMYK und GIMPs Ansichtsfilter zur CMYK-Simulation
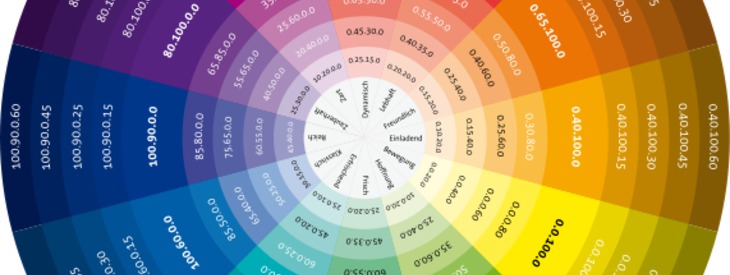
Links
-
1
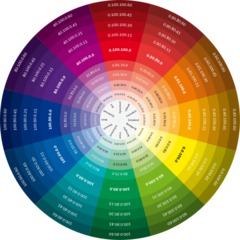
Farbräume-Theorie
Auf Bildschirmen und sogut wie allen elektronischen Geräten werden die Farben zur Darstellung durch Rot, Grün und Blau (der sog. RGB-Farbraum) zusammengesetzt. CMYK ist ein weiterer standardisierter Farbraum, der für den Druck entwickelt wurde (Ziel war es möglichst viele Farben druckbar zu machen). Hierzu werden die Farben Cyan, Magenta und Yellow (CMY) in Mischungen verwendet. Durch das Mischen der 3 Farben im vollen (100%-igen) Farbton entsteht ein theoretisches Schwarz. In der Praxis kommt es beim Mixen allerdings eher zu einem dunklen Grauton (deswegen theoretisch) – aus diesem Grund wurde dem Farbraum noch das K (für Key oder blacK) hinzugefügt, also eine extra Farbe für reines Schwarz. CMYK ist vor allem im professionellen Desktop Publishing-Bereich (DTP) notwendig da es hier auf exakte Farbübersetzung vom elektronischen Gerät auf Papier ankommt. Soviel zur (sehr kurz gefassten) Theorie ;)
-
2
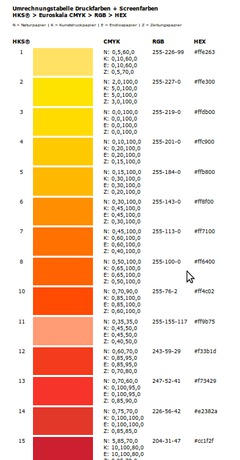
CMYK-Support
Für GIMP gibt es keine native CMYK-Unterstützung und das Feature steht auch sehr weit unten auf der ToDo-List, da es eigentlich immer unwichtiger wird. Heutzutage arbeitet man üblicherweise im RGB-Farbraum (der native Farbraum von Displays) und versucht danach (sofern notwendig) eine Umsetzung auf CMYK die dem RGB-Bild möglichst nahe kommt. Exakte Gleichhheit wird sogut wie nie erreicht, da die Farben in RGB immer viel satter und kräftiger aussehen werden als auf einem gedruckten Papier, das kein eigenes strahlendes (Hintergrund)Licht bietet sondern das gegebene Umgebungslicht (Sonne) reflektiert und so Farben erzeugt (siehe auch subtraktives Farbmodell – RGB ist im Gegensatz dazu ein sog. additives Farbmodell). Natürlich gibt es aber auch Farben die sowohl in RGB als auch in CMYK exakt gleich dargestellt werden können. Eine Schnittmenge von Farben und deren Umrechnungen sowie CMYK-Farben-Berechnung auf unterschiedlichen Papierarten findet sich auf der Website colormatch.de (s. Screenshot)
Übrigens: die Drucker zuhause wandeln RGB automatisch intern in CMYK um und ersparen euch Details. Den Aufwand von Umrechnungen die den Ursprungsfarben möglichst nahe kommen tut man sich nur im professionellen Druckbereich an.
-
3
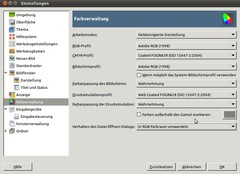
Farbprofile
Warum überhaupt Farbprofile verwenden? Die Antwort ist simpel: unterschiedliche Geräte/Bildschirme stellen Farben leider auch immer anders dar (sie werden anders wahrgenommen). Aus diesem Grund kann man Fotos/Bilder/Grafiken mit einem Profil versehen um auf allen Geräten dieselbe Wahrnehmung von Farben zu erreichen. Anhand des Profils, das im Bild direkt mitgespeichert wird, kann das Anzeigegerät dann die exakt korrekten Farben anzeigen, wie es vom ursprünglichen System mitgegeben wurde (also sprich “wie es aussehen soll”). Dazu muss das Zielsystem aber auch das Farbprofil haben, das mitgespeichert wurde. Beispielsweise hat das Adobe RGB 1998-Farbprofil insg. leicht “wärmere” Farben (es hat einen anderen Weißpunkt definiert als andere Profile). Um in GIMP Farbprofile zuzuweisen müsst ihr euch zuerst welche besorgen. Meistens ist das sRGB-Profil bereits bei eurem Betriebssystem dabei. Es hat sich in den letzten Jahren etabliert. Auch bei Monitoren ist oft ein Farbprofil dabei. Ihr könnt beim Link oben aber auch ein Bündel von anderen bekannten Profilen runterladen – die sind gratis. Entpackt es an einen beliebigen Ort und geht in GIMP auf Bearbeiten / Einstellungen / Farbmanagement. Dort gebt ihr Farbprofile eurer Wahl an. Ich habe “Adobe RGB 1998” für RGB und “Coated FOGRA 39” für CMYK verwendet.
Eine Übersetzung von einem RGB-Farbprofil in ein anderes RGB-Profil ist relativ einfach und hier kommt es nicht so stark zu Unterschieden. Nicht problemlos ist hingegen die RGB auf CMYK-Übersetzung. Womit wir wieder beim Thema wären!
-
4

Ansichtsfilter
GIMP bietet zum möglichst guten Umsetzen ein Plugin namens Separate+. Um dieses geht es hier allerdings nicht.
Es gibt in GIMP auch eine eingebaute Hilfsmöglichkeit mit der man sich (zumindest) ansichtsmäßig vom Start weg im CMYK-Farbraum bewegen kann (So kommt es später nicht zu groben Überraschungen, weil man Farben verwendet hat die gar nicht exakt wiedergegeben werden können, bzw “falsch” ausgedruckt werden.). Allerdings betrifft das, wie gesagt, nur die Anzeige (!) selbst. Die Farben die das Bild beinhaltet werden auch weiterhin im RGB-Farbraum abgespeichert.
Öffnet testweise irgendein Bild/Foto etc. Geht auf Ansicht / Ansichtsfilter und aktiviert “Farbandruck”, klickt in der Mitte auf den Pfeil nach rechts um es in die aktiven Filter zu verschieben. Wählt dort das CMYK-Profil aus, falls es nicht aus dem Farbmanagement-Eintrag bei den Einstellungen übernommen wurde.
-
5
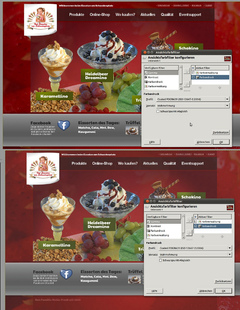
Sobald ihr das Häkchen setzt, sollte das Bild im Hintergrund etwas mattere Farben haben. GIMP stellt die Farben jetzt so dar, wie sie im CMYK-Profil bzw. ausgedruckt rauskommen würden. Wenn ihr den Ansichtsfilter mit der Farbandruck-Option vom Start weg verwendet (also wenn ihr ein neues Bild erstellt), dann erhaltet ihr in der Regel originaltreuere Farben beim Ausdruck, da ihr ja von Haus aus nicht die echten RGB-Farben seht, sondern eine übersetzte Ansicht in CMYK-Farben. Tipp: wenn ihr mit einem Bild fertig seid, dass ihr mit der überlagerten CMYK-Ansicht erstellt habt, solltet ihr auch das CMYK-Farbprofil zuweisen. Das macht ihr über Bild / Modus / Farbprofil zuweisen. Wählt dort dann das CMYK-Profil aus, das ihr auch beim Ansichtsfilter verwendet. Im Bild rechts seht ihr deutlich den Unterschied bei den Farben, wenn ihr auf das Rot achtet. Oben ist es im RGB-Farbraum dargestellt (sattes Rot) – unten mit überlagertem Ansichtsfilter (mattes, etwas ausgebleichtes Rot).
-
6
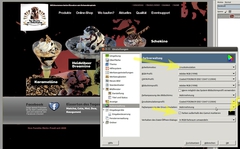
Vorhandene Bilder auf CMYK-mögliche-Farben testen
GIMP bietet auch eine Option, um schnell anzuzeigen, welche Farben in einem RGB-Bild nicht exakt/haargenau mit CMYK wiedergegeben werden können. Deaktiviert den Ansichtsfilter. Öffnet ein Bild eurer Wahl, und geht in die Farbverwahltung (Bearbeiten / Einstellungen). Aktiviert bei “Arbeitsmodus” den Wert Drucksimulation und stellt sicher dass die Option “Farbanpassung der Drucksimulation” aktiviert ist. Wählt dort rechts eine Farbe (ich habe Schwarz genommen) die die Stellen im Bild ersetzt die eigentlich nicht gedruckt werden können, wenn keine Umrechnung stattfinden würde. Im Bild seht ihr ganz deutlich, dass die Mehrheit der Farben so nicht direkt ausgedruckt werden können (für dieses Webdesign habe ich ein sehr sattes saftiges Rot als Hintergrund verwendet). Würde man das Bild ohne Umwandlung ausdrucken, wären diese Stellen weiß.













Kommentare
Hier kannst du Kommentare, Fragen und Anregungen loswerden. Der Autor und die anderen Benutzer können deinen Beitrag sehen und darauf antworten.
Natürlich kannst du auch im Chat fragen.
Abo-Verwaltung
Diese Funktion steht nur angemeldeten Benutzern zur Verfügung.
Benutzerbewertung
Dieses Thema (Farbprofile, RGB, CMYK und GIMPs Ansichtsfilter zur CMYK-Simulation) wurde insgesamt mit 5,0 von 5 Punkten bewertet.
New comments are disabled because of spam.