Tutorial: Ein Foto in viele Polaroids aufteilen

-
1

Öffnet ein beliebiges Bild, welches ihr “teilen” wollt. Es spielt letztendlich keine Rolle, was für ein Motiv ihr auswählt. Ich habe mich einfach mal für ein nettes Bild eines Berliner Bahnhofs entschieden, mit den Maßen 3648×2736.
-
2
Als nächstes solltet ihr euch überlegen, welche Größe eure Polaroids haben sollen. Für mein Bild sollten sie verhältnismäßig groß sein. Um die Propotionen zu einem echten Polaroid zu wahren, habe ich einfach nach dessen Originalmaßen gesucht. Hier die Maße: Außenmaße: 101mm x 104mm / Ränder: Oben 8mm; Links und Rechts 5mm; Unten 21mm. Die Maße für das Bild selbst sind nun nicht relevant, da sie sich aus den Randangaben ergeben. Wir zuvor erwähnt, ist mein Bild relativ groß, also sollte ich das Polaroid der Maße des Bildes anpassen. Daher multipliziere ich die Angaben mit dem Faktor sechs. Das heißt, mein Polaroid erhält die Maße: 606px x 624px / Ränder: Oben 48px; Links und Rechts 30px und Unten 126px. Die Proportionen könnt ihr entsprechend eurer Vorlage individuell anpassen.
-
3

Nun zeichnen wir unser zuvor berechnetes Polaroid. Dazu ziehen wir uns am besten Hilfslinien. Geht auf: Bild / Hilfslinien / Neue Hilfslinie. Nun erstellt ihr acht Hilfslinien. Meine Angaben lauten:
Vertikal: 0 / 30 / 576 / 606
Horizontal: 0 / 48 / 498 / 624Das Ergebnis sollte so aussehen:
-
4

Nun wählt ihr mit dem rechteckigen Auswahlwerkzeug® die Außenränder eurer Hilfslinien auserstellt eine neue Ebene und füllt eure Auswahl weiß.
-
5

Wählt nun die inneren Ränder eurer Hilfslinien mit dem rechteckigen Auswahlwerkzeug aus und löscht diese Auswahl.
-
6

Jetzt könnt ihr eure Hilfslinien wieder löschen und geht auf Ebene / Ebene automatisch zuschneiden. Jetzt habt ihr eure erste Polaroid-Schablone.
-
7

Überlegt euch, welchen Teil des Bildes ihr “teilen” wollt. Ich persönlich bin der Meinung, dass, wenn man das gesamt Bild mit diesen kleinen Polaroids zupflastert, wie Wirkung eher negantiv wirkt. Für mein Bild habe ich den zentralen Teil ausgewählt, also den Zug mit ein paar Oberleitungen und einem Teil der Gleise. Diesen Abschnitt möchte ich in 10 Polaroids unterbringen. Die Anzahl spielt hierbei keine Rolle. Dupliziert die von euch erstelle Schablone so oft ihr wollt.
-
8
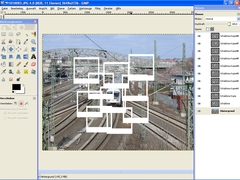
Es soll der Eindruck entstehen, dass jemand mehrere Polaroids willkürlich auf einen Haufen geworfen hat. Behaltet diesen Gedanken bei der Anordnung eurer Schablonen im Hinterkopf. Zuerst solltet ihr eure Schablonen auf den von euch gewählten Bildbereich verteilen. In meinem Fall also der Zug und einen Teil seiner Umgebung. Dabei spielt es keine Rolle, ob sich die Ränder überlagern!
-
9
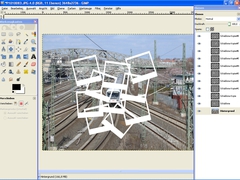
Das sieht jedoch nicht so aus, als ob jemand ohne Bedacht die Polaroids hingelegt hat. Also müssen wir ein bisschen Unordnung hinein bringen. Wählt das “Drehen-Werkzeug” (Umschalt + R) und dreht jedes eurer Polaroids willkürlich um einige Grad.
-
10
Ihr denkt jetzt sicherlich, dass das vollkommen übersichtlich ist. Und ihr habt Recht! Daher bringen wir jetzt etwas Übersicht in euer Bild. Da sich die Polaroids gegenseitig überlagern, also das eine von einem anderen überdeckt werdn müsste, schneiden wir jetzt einen Teil der Ränder weg. Lasst euch dabei so viel Zeit wie ihr benötigt, denn jetzt kommt es auf Gründlichkeit an! Vergrößert eure Ansicht ruhig um einige Prozente, sodass ihr alles sehr gut erkennen könnt.
-
11

Nun macht ihr alle Schablonen “unsichtbar”, indem ihr auf das Augensymbol links neben den Ebenen im Ebenenmanager klickt. Dieser Vorgang dient nur der Übersichtlichkeit.
-
12
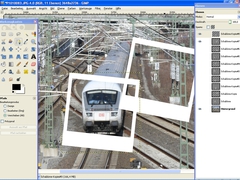
Jetzt aktiviert ihr die obersten beiden Ebenen wieder.
-
13
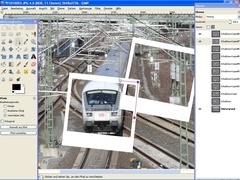
Wir ihr sehen könnt, überlappen sich die Ränder. Also müssen wir einen der beiden beschneiden. Der Einfachheit halber, gehen wir folgendermaßen vor: Die oberste Ebene wird auch die oberste Ebene eures Polaroidstapels. Das heißt, dass wir den Rand der zweiten Ebene beschneiden müssen.
Wählt das Pfadwerkzeug (B), aktiviert die zweite, zu beschneidende Ebene und zieht einen geschlossenen Pfad auf dem Rand des obersten Bildes: -
14
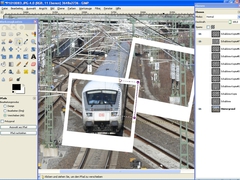
Drückt nun Enter und danach entfernen. Achtet darauf, dass ihr die untere Ebene ausgewählt habt!
-
15
So müsst ihr nun auch bei allen anderen Polaroids vorgehen. Das ist sehr viel Arbeitsaufwand! Bedenkt dabei, dass sich auch mal drei oder mehr Schablonen überlagern werden. In diesem Fall müsst ihr genau aufpassen, welches Polaroid zu oberst liegt! Löscht in aller Ruhe die zu löschenden Ränder und gönnt euch ruhig einmal eine Pause, einen Kaffee oder auch ein Bier zwischendurch. Ihr habt alle Zeit der Welt!
-
16
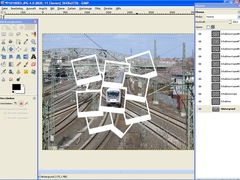
Mein Ergebnis sieht nun so aus. Schon etwas übersichtlicher als vorher, oder? Nun könnt ihr alle Schablonen zu einer Ebene zusammen fassen. Klickt dazu entweder mit der rechten Maustaste auf die Ebene und dann auf “Ebene nach unten vereinen” oder deaktiviert euer Foto und geht dann auf: Bild / Sichtbare Ebenen vereinen
-
17
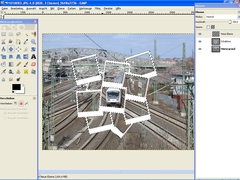
Um die Polaroids optisch etwas aufzupennen geht mit einem Rechtsklick au die nun vereinte Ebene und wählt “Auswahl aus Alphakanal” und erzeugt danach eine neue Ebene.
-
18
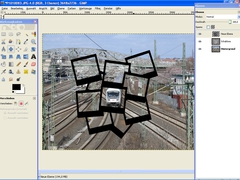
Geht auf Auswahl / Auswahl vergrößtern. Wert: 6px
Aktiviert die neue Ebene und füllt aus vergrößterte Auswahl mit schwarz. -
19
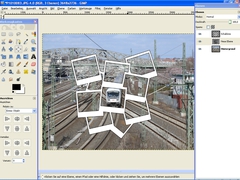
Hebt die Auswahl auf und schiebt die Ebene unter eure weißen Schablonen.
-
20
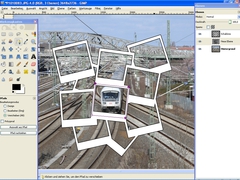
Hey, ihr habt es weit gebracht und sogar fast geschafft! Ihr müsst nun nur noch eure Polaroidschablonen “Füllen”. Nehmt erneut das Pfadwerkzeug und umrandet grob den Inhalt der Polaroids. Zum besseren Verständnis schaut euch mein Bild an.
-
21
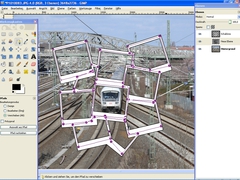
Jetzt wird es knifflig, denn ihr müsst das nämlich für alle Bilder auf einmal machen! Umrandet alle eure Polaroids grob. Achtet dabei nicht auf Feinheiten, den es muss eigentlich nur der dicke Rand getroffen werden, wie im bei meinem Beispiel zu sehen.
Achtet darauf, dass ihr wrklich jedes Bild umrandet und ihr beim Pfade erzeugen nicht ausversehen auf eure Tastatur drückt, da sonst eventuell alle Pfade verschwinden! -
22
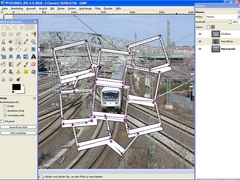
Drück, wenn ihr euch sicher seid, dass ihr alles richtig gemacht habt, Enter.
-
23
Aktiviert nun eure Fotoebene und geht auf: Auswahl / Intervieren. Jetzt noch einmal tief durchatmen und auf entfernen drücken!
-
24
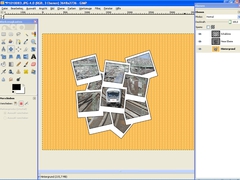
Wenn bei euch jetzt alles um die Polaroids weiß ist, so wie es bei mir der Fall ist, dann könnt ihr gleich euer Füllwerkzeug (Umschalt + B) auswählen und es auf “Muster” stellen. Wählt dafür das Muster “Pine” und füllt den weißen Bereich damit.
Wenn er gefüllt wurde, hebt eure Auswahl auf und betrachtet euer Werk. -
25
Ihr seid zufrieden? Dann lehnt euch zurück, atmet noch einmal tief durch, nehmt einen Schluck Kaffee, Bier oder Brause und beendet dieses Tutorial mit einem guten Gewissen. Ich hoffe es hat auch gefallen und es war nicht zu schwierig. Reitermaniac
P.S.: Selbstverständlich könnt ihr noch andere Variationen des Hintergrunds wählen und auch mit dem Polaroids ein wenig in Farbe und Form variieren.













Kommentare
Hier kannst du Kommentare, Fragen und Anregungen loswerden. Der Autor und die anderen Benutzer können deinen Beitrag sehen und darauf antworten.
Natürlich kannst du auch im Chat fragen.
Abo-Verwaltung
Diese Funktion steht nur angemeldeten Benutzern zur Verfügung.
Benutzerbewertung
Dieses Thema (Ein Foto in viele Polaroids aufteilen) wurde insgesamt mit 5,0 von 5 Punkten bewertet.
New comments are disabled because of spam.