Tutorial: Planet im Drahtgitter-Modell
-
1
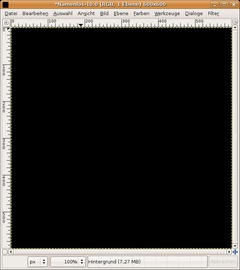
Legt ein File in der Größe 600×600 an. Die HG-Farbe soll Schwarz sein. Geht auf Ebene / Transparenz / Alphakanal hinzufgen.
-
2
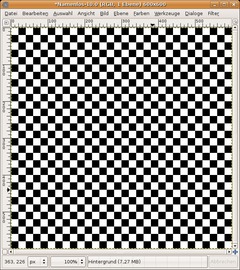
Geht nun auf Filter / Render / Muster / Schachbrett und wählt als Wert 20 Pixel.
-
3
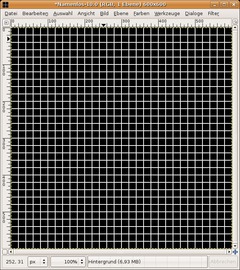
Aus dem Schachbrett machen wir uns jetzt schnell ein schönes Gitter. Filter / Kanten finden / Kanten. Nehmt den Sobel-Algorithmus, Menge 2 und die Option Verwischen.
Optional hättet ihr euch auch mit dem Muster / Gitter-Filter ein solches erstellen können, jedoch brauchen wir für unseres hier kein so aufwendig einstellbares Gitter.
-
4

Nun geht ihr auf Abbilden / Bumpmap. Wählt als Bumpmap im Dropdown-Menü dieselbe Ebene auf der ihr euch gerade befindet. Nehmt folgende Werte:
Map-Typ: Linear
Verdunklung kompensieren: an
Azimut: 0
Höhe: 90
Tiefe: 6.Den Rest der Optionen lasst ihr auf 0.
-
5
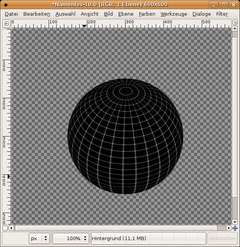
Geht nun auf Filter / Abbilden / Auf Objekt abbilden.
]
Abbilden auf: Kugel
Transparenter Hintergrund.
Kantenglättung verwenden.]
Keine LichtquelleMaterial
Intensität
-———-
Ambient: 0,3
Diffuse: 1Reflexivität
-————-
Diffuse: 0,5
Spiegel: 0
Glanzlicht: 27Bei der Registerkarte Orientierung stellt ihr folgendes ein:
Position: 0,5 | 0,5 | 0
Rotation: -1,5 | 70 | 45Danach solltet ihr dieses Bild hier haben:
-
6
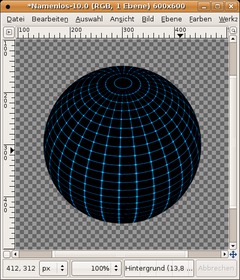
Das Drahtgitter ist jetzt nur relativ schwach zu sehen. Dem schaffen nun Abhilfe.
Geht auf (Ebene /) Farben / Einfärben.
Farbton: 195
Sättigung: 100
Helligkeit: 20.Danach geht ihr auf Farben / Helligkeit & Kontrast: +60 / +70
-
7
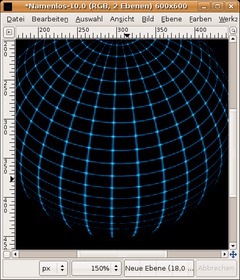
Geht auf Farben / Farbe zu Transparenz (in GIMP 2.2 auf Ebene / Transparenz / Farbe zu Transparenz) und wählt als Farbe Schwarz. Legt eine neue Ebene an, füllt sie schwarz und schiebt Sie ganz nach unten. Benennt die schwarze Ebene “HG”.
-
8

Wählt die Drahtgitter-Ebene. Geht auf Ebene / Duplizieren. Benennt diese Ebene “Drahtgitter vorne”. Die darunterliegende benennt ihr “Drahtgitter hinten”. Wie am Bild zu sehen sollten eure Ebenen nun so aussehen.
-
9
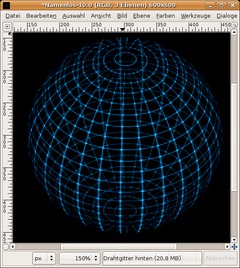
Aktiviert die “Drahtgitter hinten”-Ebene und setzt die Deckkraft auf etwa 50%. Nehmt das Spiegeln-Werkzeug (SHift+F). Haltet STRG gedrückt und klickt auf das Bild um die Ebene vertikal zu spiegeln. Jetzt sollte der räumliche Eindruck einer durchsichtigen Drahtgitter-Kugel entstehen.
-
10
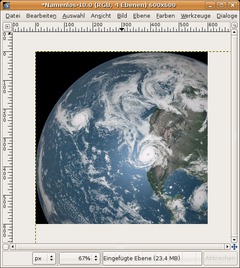
Kümmern wir uns nun um die Erde. Speichert das Bild “Blauer Planet” aus den Tutorial-Details rechts oben.
Optional könnt ihr den Mond verwenden – das macht in den nächsten Schritten keinen Unterschied.
Öffnet es und zieht eine runde Auswahl um den Planeten. Kopiert den ausgewählten Inhalt, wechselt zum Drahtgitter-Bild und fügt es ein. Drückt auf “Neue Ebene” um die Erde auf eine neue, separate Ebene zu holen.
-
11
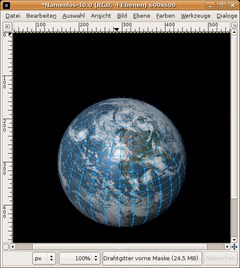
Geht auf Ebene / Ebene skalieren: 301×301. Schiebt die Erde nun direkt über das Drahtgitter (es soll voll abgedeckt sein). Danach ändert ihr die Ebenen-Reihenfolge so, dass die Erde zwischen den beiden Drahtgitter-Ebenen ist.
-
12

Wir sind fast fertig. Stellt den Ebenen-Modus von “Drahtgitter vorne” auf “Bildschrim”.
Jetzt fügen wir noch ein paar Ebenenmasken für den Verlauf hinzu. Klickt nun auf alle Ebenen (außer der schwarzen HG-Ebene) im Ebenendialog rechts und wählt “Ebenenmaske hinzufügen”.
-
13
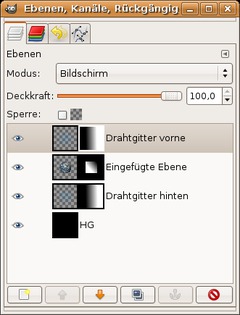
Wählt die Standardfarben indem ihr D drückt. Selektiert das Verlaufswerkzeug (L) und zieht in der Ebenenmaske für die beiden Drahtgitter-Ebenen den Verlauf (stellt sicher, dass ihr euch auf der weißen Ebenenmaske befindet) von links nach rechts. Für die Erde-Ebene zieht ihr den Verlauf von rechts oben ins linke untere Drittel.
Hinweis: Wenn euch der Drahtgitter-Effekt zu schwach ist könnt ihr die vordere Ebene einfach nochmal duplizieren. Sollte er zu stark sein ändert ihr einfach die Deckkraft.
-
14
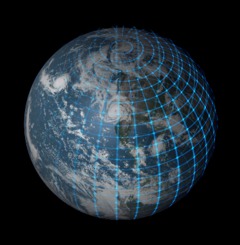
Das wars. Voila!














Kommentare
Hier kannst du Kommentare, Fragen und Anregungen loswerden. Der Autor und die anderen Benutzer können deinen Beitrag sehen und darauf antworten.
Natürlich kannst du auch im Chat fragen.
Abo-Verwaltung
Diese Funktion steht nur angemeldeten Benutzern zur Verfügung.
New comments are disabled because of spam.