Tutorial: Stein mit Gravur

GIMP-Datei (.xcfbz2) herunterladen (600 KB)
-
1
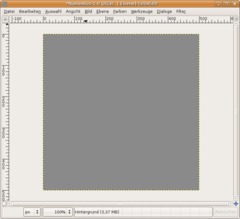
Legt ein neues File in den Maßen 500*500 Pixel an. Füllt die Fläche mit #8a8a8a.
-
2
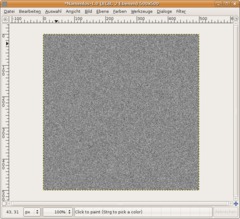
Wir erzeugen nun die Struktur des Steins. Geht hierzu auf Filter / Rauschen / HSV-Rauschen und setzt diese Werte:
Festhalten: 2
Farbton: 3
Sättigung: 0
Wert: 100 -
3
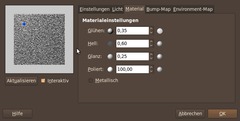
Jetzt wählt ihr Filter / Licht und Schatten / Lichteffekte und gebt diese Werte (Bild) ein:
Das Licht laßt ihr unverändert auf Position X-1 / Y-1 / Z 1.
Aktiviert als Bumpmap die Hintergrundebene. Maximale Höhe 0,01.
-
4
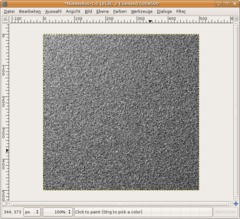
Jetzt müssen wir uns darum kümmern das Ganze nicht so gleichmäßig aussehen zu lassen. Dazu geht ihr auf Filter / Rauschen / Verstreuen. Verteilmenge X und Y: 5.
-
5
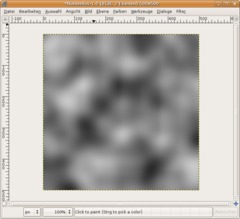
Wir kümmern uns weiter um einen nicht allzu gleichmäßigen Look der Steinstruktur.
Legt nun eine neue Ebene an. Geht nun auf Filter / Rendern / Wolken / Plastisches Rauschen.
Werte
-———
Zufallssaat: 1337 (hehe)
X,Y: 4
Zufällig und Kachelbar: kein Haken. -
6
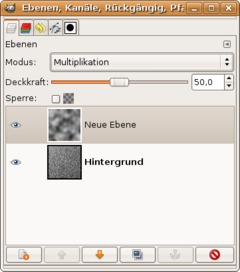
Stellt diese Ebene im Ebenenreiter wie folgt ein:
Deckkraft: 50%
Ebenenmodus: Multiplizieren. -
7
Klickt diese Ebene im Ebenenreiter rechts an und wählt “Nach unten vereinen”. Ihr solltet nun wieder eine einzelne Ebene haben.
-
8
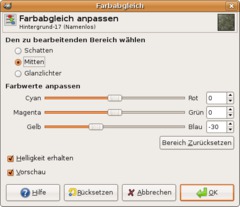
Da in der echten Natur selten “ganz” grau sind färben wir die Struktur nun ganz schwach ein:
(in 2.2: Ebene /) Farben / Farbabgleich. Stellt bei den “Mitten” 0 / – 30 / 0 ein wie am Bild zu sehen. Das sollte dem ganzen einen sehr schwachen Gelbstich verleihen…
-
9
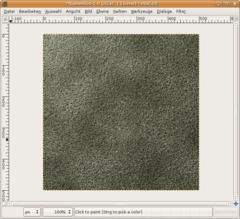
… wie auf diesem Bild zu sehen.
-
10
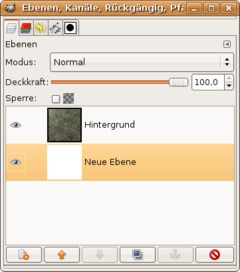
Jetzt benötigen wir einen neuen, weißen Hintergrund.
→ Neue Ebene / weiße Füllung und mit dem Pfeil unter die Struktur-Ebene schieben.
-
11
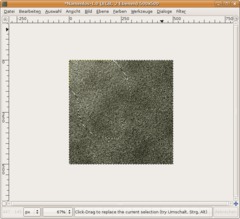
Aktiviert die Struktur-Ebene. Nehmt nun das “Freie Auswahl”-Werkzeug und zieht eine Auswahl wie am Bild zu sehen – es ist nicht so wichtig dass ihr diese exakt so macht wie ich.
Vergrößert das Bild um die Auswahl besser zu sehen.
-
12
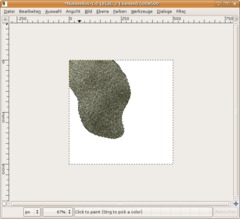
Drückt STRG+I um die Auswahl zu invertieren und anschließend die ENTF-Taste (in GIMP 2.2 STRG+K) um es wegzuschneiden.
Laßt die Auswahl aktiv.
-
13
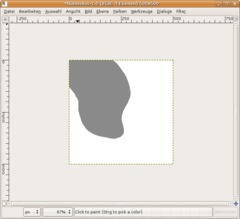
Legt zwei neue Ebenen über an. Eine schiebt ihr über die Strukturebene, die andere darunter.
Aktiviert die darüberliegende Ebene.
Drückt STRG+I und füllt die Auswahl mit dem Farbcode #8a8a8a.
Wechselt zur darunterliegenden und füllt diese mit Schwarz. -
14
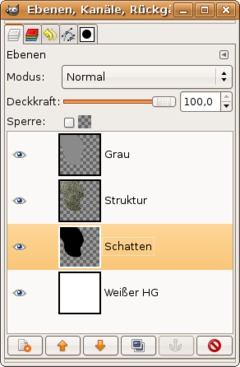
Meine Ebenen sehen nun so aus:
Benennt die Ebenen am besten so wie ich.
-
15
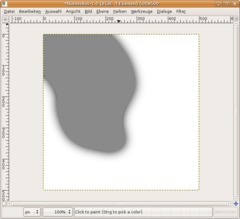
Stellt sicher,dass nichts mehr ausgewählt ist (STRG+SHIFT+A) Wechselt zur Schatten-Ebene und geht auf Filter / Weichzeichnen / Gaußscher Weichzeichner. Wert: 50
-
16
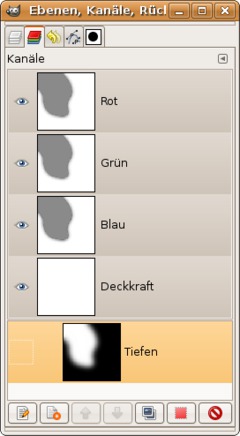
Aktiviert die Ebene “Grau”. Wählt nun im Ebenenreiter, nachdem ich rechts auf die Ebene geklickt habt, “Auswahl aus Alphakanal”. Geht auf Dialoge / Kanäle. In diesem Reiter legt ihr einen neuen Kanal an, indem ihr unten auf die Schaltfäche klickt.
Wenn ihr 2.3.x benutzt könnt ihr die Option “Aus Auswahl initialisieren” wählen. Nennt diesen Kanal: “Tiefen”. Bei 2.2 klickt ihr OK und füllt die Auswahl mit Weiß. Danach deaktiviert ihr (bei beiden Versionen) die Auswahl.
Nun müsst ihr den Kanal weichzeichnen: Filter / Weichzeichnen / Gaußscher Weichzeichner Wert 75.
Anschließend deaktiviert ihr die Sichtbarkeit des Kanals indem ihr das Auge-Symbol weg klickt. Zur Kontrolle: So sollte euer Kanal vor dem nächsten Schritt aussehen.
-
17
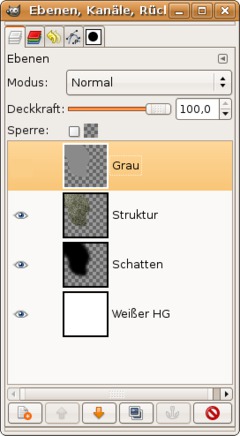
Wechselt zur Ebenenansicht, und klickt die Grauebene an, und deaktiviert sie (Augen-Symbol).
-
18

Aktiviert die Struktur-Ebene.
Geht auf Filter / Licht und Schatten / Lichteffekte und schiebt den blauen Punkt im Vorschaufenster in die Mitte eures Steins, sodaß fast überall dunkler Rand entsteht.
Stellt die Intensität des Lichts von 1 auf 0,7.
Bei Bumpmap wählt ihr die Tiefen-Ebene und stellt die maximale Höhe auf 0,3 (→wichtig).Die Detaileinstellungen für Material sollen so aussehen:
-
19
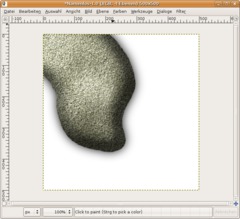
Der Stein an sich ist fertig, fehlen nur noch die Gravuren ;)
-
20
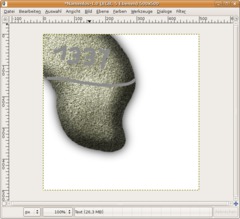
Neue Ebene. Nennt diese “Gravur”. Nehmt den Pinsel mit Spitzengröße 13, als Farbe #8a8a8a und schreibt oder zeichnet irgendein Gebilde auf die Ebene. Ich habe die Ziffern 1337 gezeichnet.
-
21
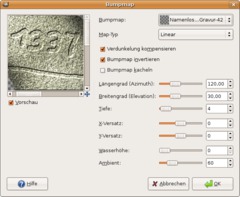
Aktiviert die Struktur-Ebene. Geht nun auf Filter / Abbilden / Bumpmap und nehmt diese Werte (vom Bild).
-
22
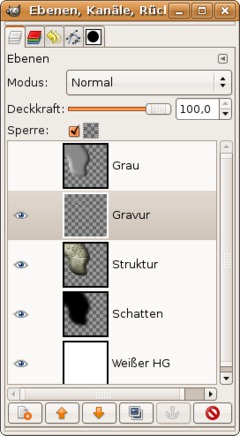
Im Ebenenreiter wechselt ihr nun zur Gravur-Ebene. Klickt dort das Alphakanal-sperren-Icon an (siehe Bild).
-
23

Jetzt drückt ihr D um die Farben autom. zurückzusetzen und anschließend STRG+, oder ihr geht auf Bearbeiten / Mit VG-Farbe füllen.
Danach stellt ihr die Deckkraft auf 60% und den Ebenenmodus der Gravurebene auf “Faser Mischen”. Fertig ;)
Ich hoffe es gelingt euch alles!













Kommentare
Hier kannst du Kommentare, Fragen und Anregungen loswerden. Der Autor und die anderen Benutzer können deinen Beitrag sehen und darauf antworten.
Natürlich kannst du auch im Chat fragen.
Abo-Verwaltung
Diese Funktion steht nur angemeldeten Benutzern zur Verfügung.
Benutzerbewertung
Dieses Thema (Stein mit Gravur) wurde insgesamt mit 4,8 von 5 Punkten bewertet.
New comments are disabled because of spam.