Tutorial: Colorkey-Effekt: Gegenstand durch S/W hervorheben
-
1

Das Bild, das man bearbeiten will, auswählen und in GIMP öffnen.
In dem Fall das Bild der Berliner U-Bahn am Schlesischen Tor.
-
2

Den Bereich den man in Farbe lassen will ausschneiden, entweder mit der “Schere” oder mit der “Freien Auswahl”. Falls viele Bildlinien gerade sind, eignet sich die “Freie Auswahl” besser, weil sie gerade Linien besser erlaubt. Wenn man das ausgewählt hat, was man in Farbe lassen will, verbindet man die Linien und hat nun den ganzen Teil ausgewählt.
-
3
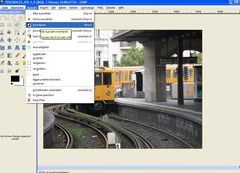
Auf “Invertieren” (Strg+I) klicken, um den äußeren Bereich auszuwählen.
-
4

Den äußeren Teil des Bildes “Einfärben”, was man über Farben / Einfärben macht.
In meinem Bild habe ich die “Sättigung auf 0” gestellt und die “Helligkeit auf -5” (siehe Screenshot).
-
5

Wieder auf “Invertieren” klicken (Strg+I) um die Bahn auszuwählen.
Nun klickt man auf “Kontrast”, was man über “Farben / Helligkeit”, “Kontrast” macht.
Ich habe den Kontrast der Bahn angehoben und habe ihn auf 10 eingestellt.
-
6

Damit ich sehe, wie schön ich jetzt bearbeitet habe, klicke ich auf “Nichts Auswählen”(Umschalt+Strg+A).
Damit ich einen stärkeren Kontrast schaffe, klicke ich nochmal auf “Kontrast” und wähle 10.
-
7

Nun speichert man seine Arbeit und hat ein schönes Bild.
Und um zu sehen was für ein Unterschied das zum Original macht habe ich noch den Vergleich hochgeladen:














Kommentare
Hier kannst du Kommentare, Fragen und Anregungen loswerden. Der Autor und die anderen Benutzer können deinen Beitrag sehen und darauf antworten.
Natürlich kannst du auch im Chat fragen.
Abo-Verwaltung
Diese Funktion steht nur angemeldeten Benutzern zur Verfügung.
Benutzerbewertung
Dieses Thema (Colorkey-Effekt: Gegenstand durch S/W hervorheben) wurde insgesamt mit 4,7 von 5 Punkten bewertet.
New comments are disabled because of spam.