Tutorial: Camouflage / Tarnung
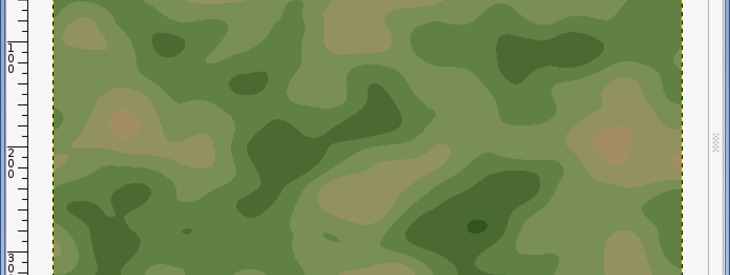
-
1

Als erstes erstellen wir ein neues Bild: 600 × 400px. Wendet dann Filter / Rendern / Wolken / Plastisches Rauschen wie am Bild zu sehen an:
-
2
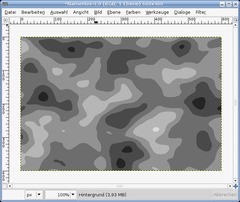
Geht auf (Ebene /) Farben / Posterisieren und nehmt als Wert: 8.
-
3
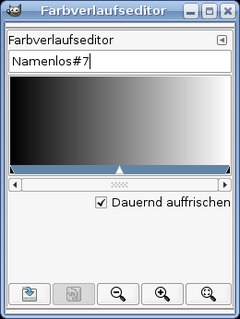
Als nächstes erstellen wir uns einen neuen Farbverlauf. Klickt dazu in den Farbverlauf-Reiter, falls ihr ihn nicht in einem Reiter habt geht auf Dialoge / Farbverläufe oder drückt STRG+G um zu diesem Fenster zu gelangen.
-
4
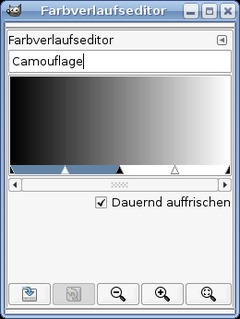
Gebt dem Verlauf einen Namen (zB Camouflage) und klickt recht auf den weißen Pfeil-Regler in der Mitte des Verlaufes. Wählt aus dem Kontextmenü “Segment mittig teilen”. Klickt dann in den linken (im Bild dunkelblauen) Teil des Verlaufs.
-
5
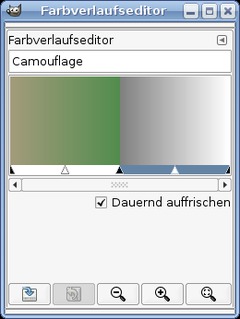
Klickt wieder rechts und wählt: “Farbe für linken Endpunkt wählen”. Nehmt #c0ae9d als Farbe. Dasselbe macht ihr den rechten Endpunkt mit Farbe: #518c4d.
-
6
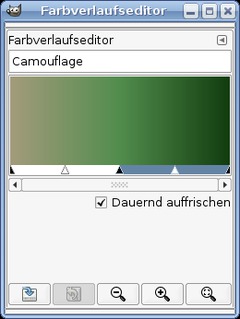
Danach klickt ihr in den rechten Teil des Verlaufs und macht dasselbe nocheinmal. Die rechte Farbe des linken Teils muss identisch mit der linken Farbe des rechten Teils sein. Die rechte Farbe des rechten Teils soll #123d0e. Danach klickt ihr auf “speichern”. Der neue Verlauf ist nun autom. ausgewählt.
-
7
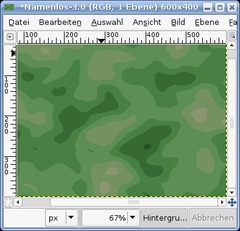
Geht auf Farbverlaufswerkzeug umkehren. Wählt Farben / Abbilden / Auf Farbverlauf.
-
8

Wenn euch die Farben noch nicht passen könnt ihr ihn folgendermaßen anpassen: Geht auf Farben / Farbabgleich anpassen. Schatten auswählen, Cyan / Rot auf +45.
-
9
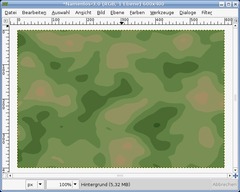
Fertig!
Übrigens: Ganz faule (nicht böse gemeint ;)) Benutzer können einen ähnlichen Effekt automatisch von GIMP generieren lassen. Dazu müsst ihr nur einen Blick auf ScriptFu / Muster / Tarnung werfen.












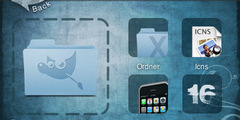
Kommentare
Hier kannst du Kommentare, Fragen und Anregungen loswerden. Der Autor und die anderen Benutzer können deinen Beitrag sehen und darauf antworten.
Natürlich kannst du auch im Chat fragen.
Abo-Verwaltung
Diese Funktion steht nur angemeldeten Benutzern zur Verfügung.
New comments are disabled because of spam.