Tutorial: Blitze selbst gemacht

GIMP-Datei (.xcfbz2) herunterladen (200 KB)
-
1
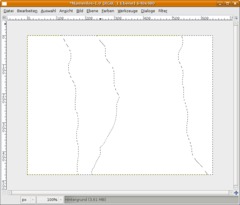
Erstellt eine neue Datei. Die Größe spielt dabei keine Rolle. Ich habe 640×480px genommen. Nehmt das freie Auswahlwerkzeug und wählt einen länglichen dünnen Bereich (von oben nach unten gehend) aus:
Achtung: Die Übergänge von Schwarz zu Weiß (die wir im nächsten Schritt machen) werden in etwa unsere Blitzformen seien. Behaltet das im Hinterkopf wenn ihr die Bereiche mit dem freien Auswahlwerkzeug auswählt.
-
2
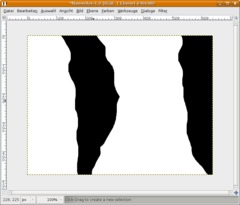
Füllt diesen ausgewählten Bereich mit Schwarz.
Dazu nehmt ihr als neue VG-Farbe Schwarz und geht auf Bearbeiten / Mit VG-Farbe füllen.- Auswahl / Nichts um die Auswahl wegzubekommen.
-
3
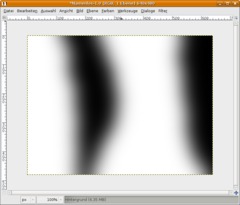
Filter / Weichzeichnen / Gaußscher Weichzeichner: Wert: 100.
-
4
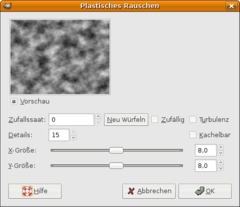
Filter / Render / Wolken / Differenz-Wolken:
Tip: Der Differenz-Wolken-Filter erstellt im Prinzip nur eine “Plastisches Rauschen”-Ebene und setzt den Ebenenmodus auf Unterschied und vereint schließlich die darunterliegende Ebene damit. Und was passiert genau? Eigentlich nicht viel: Denn wie der Name sagt werden einfach die Stellen hervorgehoben die am Bild den größten Unterschied darstellen – eben der Übergang von Schwarz nach Weiß.
Wenn ihr in GIMP 2.2 diesen Filter noch nicht habt könnt ihr dies eben so simulieren wie ich oben geschrieben habe.
-
5
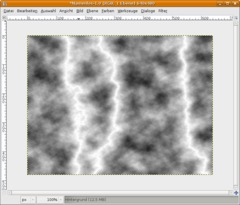
Farben / Invertieren.
-
6

Nun seht ihr schon diese weißen Linien, wir wollen die ganzen Grautöne drum herum jetzt los werden. Dazu geht ihr auf Farben / Werte.
Was zeigt uns der Werte-Filter? Leicht gesagt ihr seht diese “Berglandschaft”. Diese zeigt wieviel Anteil Schwarz, Weiß und Graustufen sich im Bild befinden. Links seht ihr den Schwarzanteil – hier garkeiner. In der Mitte seht ihr die große Anhäufung – die Grautöne. Rechts seht ihr wieviel reines Weiß im Bild zu finden ist.
Wenn wir nun die Weißtäne extrahieren wollen brauchen wir nur das kleine schwarze Dreieck link ganz weit nach rechts schieben. Es bleibt also nur das fast reine Weiß zurück.
-
7

Farbe / Farbe zu transparenz: Schwarz auswählen. Somit haben wir nur noch die weißen Linien.
-
8

Legt eine neue Ebene an und füllt sie schwarz – schiebt sie im Ebenen-Dialog hinter die weißen Linen.
Nenn die Linien-Ebene “blitze”.
-
9
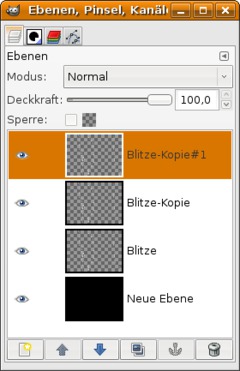
Jetzt duplizieren wir die Ebene 2 mal.
-
10
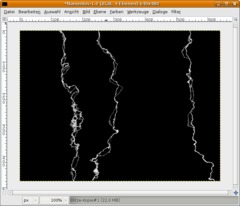
Wir verfeinern unsere Blitze jetzt. Die Ebene “Blitze-Kopie” aktivieren wir nun. Filter / Verzerren / Iwarp. Nun macht ihr im Vorschaubild des Filters ein paar ZickZack-Bewegungen, nicht zuviele – folgt dabei den Blitzen von oben nach unten. Wendet den Filter dann an und stellt die Deckkraft der Ebene auf 60%.
-
11
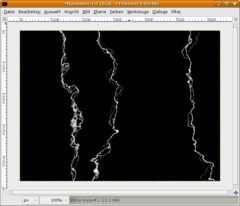
Aktiviert die “Blitze-Kopie-1”-Ebene und macht dasselbe mit dem IWAP-Filter nocheinmal. Die Deckkraft stellt ihr dann auf 30 %
-
12
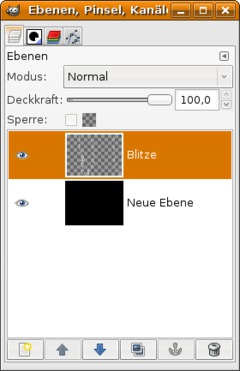
Wir vereinen nun die ganzen Blitze um sie auf einer Ebene zu haben.
Klickt das Augen-Icon im Ebenendialog der schwaten Ebene. Danach geht ihr auf Bild / Sichtbare Ebenen vereinen oder drückt einfach STRG+M und bestätigt mit “Vereinen”.
-
13

Macht die schwarze Ebene wieder sichtbar.
Nehmt den Radiergummi und radiert einige Bildteile (wie bei mir den zu großen Blitz links) weg die euch nicht gefallen.
-
14
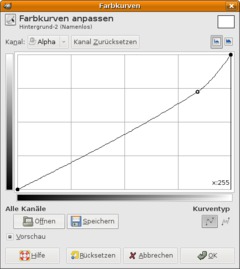
Nun schwächen wir den Blitz etwas ab: Geht auf Farben / Kurven, aktiviert links oben Alpha als Kanal und wendet diese leichte Kurve an. Sie bewirkt, dass transparente Teile noch ein bisschen weniger durchscheinen.
-
15

Dupliziert die Blitze-Ebene, aktiviert das Duplikat und geht auf Filter / Weichzeichnen / Gaußscher Weichzeichner: Wert 30px.
Die weichgezeichnete Ebene könnt ihr beliebig oft duplizieren bis ihr mit dem Leuchten eurer Blitze zufrieden seid. Ich denke 2 mal duplizieren sieht ganz gut aus:
-
16

Geht nun auf Bild / Bild zusammenfügen und dann geben wir unserem Blitz noch eine schöne coole Farbe: Farben / Farbabgleich. Hier könnt ihr selbst rumspielen oder diese Werte nehmen um ein schönes Blau zu erhalten:
Schatten: 0 / 0/ 0
Mitten: -100 / -30 / 500
Glanzlichter: -100 / 0 / 0Das sind die Werte für den Blitz in der Mitte. Rechts seht ihr wie es zB mit anderen Farben aussehen könnte.
Geht abschließend noch auf Filter / Verbessern / Schärfen: 65px. Das gibt noch ein bisschen mehr zackige Details.
Viel Spaß!













Kommentare
Hier kannst du Kommentare, Fragen und Anregungen loswerden. Der Autor und die anderen Benutzer können deinen Beitrag sehen und darauf antworten.
Natürlich kannst du auch im Chat fragen.
Abo-Verwaltung
Diese Funktion steht nur angemeldeten Benutzern zur Verfügung.
Benutzerbewertung
Dieses Thema (Blitze selbst gemacht) wurde insgesamt mit 5,0 von 5 Punkten bewertet.
New comments are disabled because of spam.