Tutorial: Der Affe des Todes oder Wie man glühende Augen erzeugt
-
1

Ladet euch mein Testbild rechts aus den Details herunter und öffnet es.
Damit der Effekt nachher gut rüberkommt entfärben wir das Bild und machen es ein wenig dunkler:
-
2

Geht auf Farben / Komponenten / Kanalmixer:
Klickt unten “Monochrom” an und setzt die Werte:
Rot: 60
Gelb: 30
Blau: -30Danach geht ihr auf Farben / Helligkeit & Kontrast: 30/30
-
3
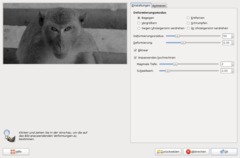
Nun machen wir den Affen ein wenig böser. Dazu senken wir seine Augen mittig etwas ab: Geht auf Filter / Verzerren / IWARP wählt dort den Modus “Bewegen” aus. Stellt die Werte vom Bild ein.
Im Vorschaubild klickt ihr in der Mitte der Augen (etwas oberhalb) und zieht den Teil etwas nach unten, so werden die Augen etwas gefährlicher.
Danach setzt ihr links beim Auge an und zieht es ganz wenig nach links oben, für rechts wiederholt ihr das und zieht den rechten oberen Teil des auges nach rechts oben. Nicht zuviel. Das menschliche Auge reagiert sehr sensibel auf Gesichter, somit reichen schon ein paar kleine Änderungen.
-
4

Es sollte nun etwa so aussehen:
-
5

Nun müssen wir die Augen auswählen. Nehmt das Bezier-Pfade-Werkzeug (B drücken) und wählt die Augen aus.
Am besten geht das, wenn ihr wie im Bild zu sehen 2 Punkte setzt. Zieht dann aus der Mitte der Linie eine Kurve heraus, passt sie exakt der Augenhöhle an. Sobald die eine Kurve passt verbindet ihr den einen Punkt wieder mit dem ersten indem ihr STRG gedrückt haltet.
Dasselbe macht ihr auch fürs 2. Auge.
Wenn ihr das mit dem Kurvenwerkzeug nicht hinbekommt, könnt ihr auch einfach das freie Auswahlwerkzeug nehmen und die Auswahl so vornehmen.
-
6
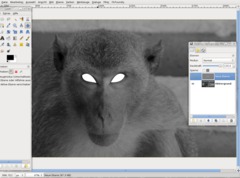
Mit Klick auf ENTER erhaltet ihr die Auswahl.
Legt dann eine neue Ebene an und füllt die Auswahl mit Weiß. Geht danach auf Auswahl / Nichts auswählen.
-
7
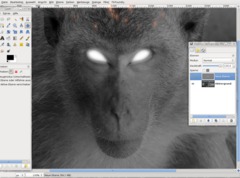
Filter / Weichzeichnen / Gaußscher Weichzeichner: Wert: 30. Nennt die Ebene “Weiße Augen”.
-
8

Rechtsklickt auf diese Ebene: “Auswahl aus Alphakanal” im Ebenendialog. Jetzt haben wir eine Auswahl die genauso groß ist wie die weißen Augen.
- Legt eine neue Ebene an und wählt als VG-Farbe: #9400cb.
- Geht auf Auswahl / Vergrößern: 10px.
- Bearbeiten / Mit VG-Farbe füllen
- Auswahl / nichts auswählen
- Ebenenmodus auf Überlagern stellen
- Deckkraft auf 70% stellen. -
9
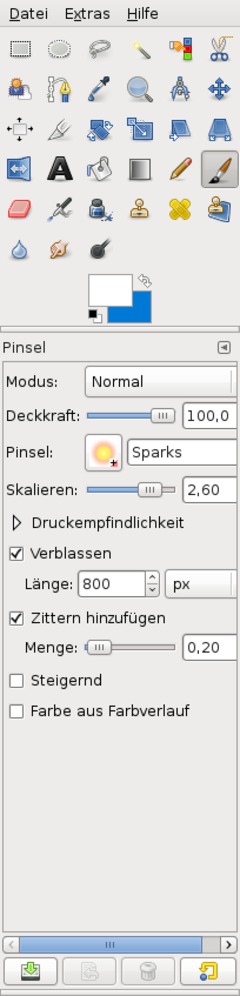
Das Grundglühen der Augen haben wir schon mal.
Jetzt kommen wir zum Rauch: Dazu müssen wir erst den Grundstein legen.
- Neue Ebene erstellen und “Rauch” benennen
- Wählt das Pinselwerkzeug
- Stellt in den Pinseleinstellungen auf den “Sparks”-Pinsel (der gelbe Pinsel)
- Stellt bei Skalieren: 2.6 ein
- Aktiviert “Zittern hinzufügen”: 0,2 -
10

Stellt sicher dass ihr auf der neuen Ebene seid und malt von den Augen ausgehend ein bisschen zittrig nach links. Orientiert euch an meinem Bild.
Wichtig ist dass in der Mitte relativ viel Sparks aufgetragen ist! Nach außen hin kann ruhig deutlich weniger sein.
-
11
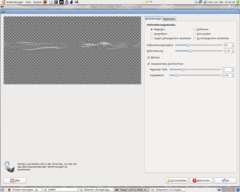
Geht danach auf Farben / Entsättigen: Helligkeit.
Nun Filter / Verzerren / IWARP und stellt die Werte am Bild ein. Zieht die Maus gedrückt mehrmals vom linken Teil nach links, wiederholt das bis ihr nur noch dünne, ein bisschen unscharfe geschwungene Linien habt. Zieht das ganze auch ein bisschen nach oben und unten um Schwingungen reinzubekommen. Dasselbe macht ihr mit dem rechten Teil.
Eventuell müsst ihr das ein paar Mal neu probieren, auch mir ist es jetzt im Nachbau fürs Tutorial nicht ganz optimal gelungen, aber gut genug ist es trotzdem ;)
-
12

Das Ganze sollte nun so aussehen:
-
13

Nun nehmt ihr den Radiergummi und radiert einige unpassende Stellen weg. Nehmt einen sehr weichen Pinsel dazu (notfalls legt ihr euch einen neuen großen weichen Pinsel an).
-
14

Dupliziert die Rauch-Ebene und nehmt das Spiegeln-Werkzeug. Spiegelt die Ebene horizontal (einfach ins Bild klicken).
-
15

Verbindet nun die beiden Ebenen mit der Kette im Ebenendialog. Nehmt das Perspektiven-Werkzeug (Umschalt+P) und schiebt es so zusammen, dass die Ausgangspunkte etwa über den Augen liegen.
-
16

Stellt im Ebenendialog die Rauchebene auf 60% Deckkraft, die Kopie davon auf 80%. Beide Ebenen auf Ebenenmodus “Bildschirm” setzen.
Hinweis: Da euer Ergebnis nicht exakt aussieht wie meines, müsst ihr hier eurem Gefühl freien Lauf lassen und selbst entscheiden wann der Rauch akzeptabel aussieht.
-
17

Jetzt kommen wir zu einem Part der die Augenpartie verfeinert. Es soll noch mehr aussehen als würde der Rauch bzw das Licht aus den Augen austreten:
- “weiße Augen”-Ebene duplizieren und ganz nach oben schieben (im Ebenendialog).
- Legt eine Auswahl um die Augen (siehe Bild) und wählt dann wieder den IWarp-Filter aus: -
18
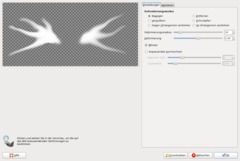
Stellt die Werte ein wie am Bild zu sehen und zieht ein paar Stellen aus den Augen heraus. Orientiert euch an meinem Bild.
-
19

Nach dem Klick auf OK geht ihr auf Auswahl / Nichts auswählen.
-
20

Jetzt geht ihr auf Filter / Weichzeichnen / Gaußscher Weichzeichner: Wert 55px.
-
21

Legt eine leere neue Ebene über allen an und nehmt einen weichen großen Pinsel. Malt über die Stellen des Rauches.
-
22
Filter / Weichzeichnen / Gaußscher Weichzeichner: 150px.
-
23

Stellt den Ebenenmodus auf “Weiche Kanten”.
-
24

Speichert euch das XCF ab. Geht auf Bearbeiten / Sichtbares Kopieren und / Bearbeiten / Einfügen als / neues Bild.
Dupliziert das Bild, weichzeichnet das Duplikat und stellt den Ebenenmodus auf Multiplikation und die Deckkraft auf 60%. Das Hintergrundbild schärft ihr noch mit Verbessern / Schärfen: Wert 65.
Erhöht dort den Kontrast und ihr seid fertig! Den Rauch könnt ihr im XCF evtl. etwas abschwächen (Deckkraft senken). Das Prinzip sollte aber gleich sein!
Viel Spaß beim Rumprobieren ;)














Kommentare
Hier kannst du Kommentare, Fragen und Anregungen loswerden. Der Autor und die anderen Benutzer können deinen Beitrag sehen und darauf antworten.
Natürlich kannst du auch im Chat fragen.
Abo-Verwaltung
Diese Funktion steht nur angemeldeten Benutzern zur Verfügung.
Benutzerbewertung
Dieses Thema (Der Affe des Todes oder Wie man glühende Augen erzeugt) wurde insgesamt mit 3,0 von 5 Punkten bewertet.
New comments are disabled because of spam.