Tutorial: Ein Pseudo-Wärmebild

-
1
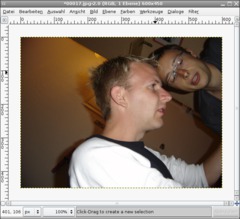
Öffnet ein beliebiges Foto, auf dem Menschen zu sehen sind.
-
2
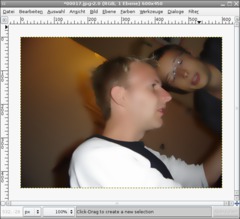
Wendet den Filter Weichzeichnen / Selektiver Weichzeichner an.
Radius: 20
Delta: 40 -
3

Geht auf Farben / Invertieren.
-
4

Nun nehmen wir einige Feineinstellungen vor. Flächen die im Bild warm (also ordentlich gelb oder grün) erscheinen sollen müssen dunkel werden. Bei Menschen ist dies in diesem Fall klarerweise das Gesicht. Der Pullover hier hingegen muß heller werden. Wählt nun also mit dem freien Auswahlwerkzeug die dunklen Stellen aus – es muß nicht genau sein. Geht auf Auswahl / Ausblenden: 10px.
-
5

Danach geht ihr auf Farben / Helligkeit-Kontrast und schiebt den ersten Regler für die Helligkeit nach oben bis die dunklen Teile im Bild ordentlich hell sind.
-
6

Als nächstes dunkeln wir noch die Gesichter ab. Wenn es nur um kleine Stellen geht könnt ihr dies direkt am Bild machen indem ihr das Nachbelichten-Werkzeug nehmt und die Stellen abdunkelt. In diesem Fall wollen wir jedoch die beiden Gesichter am Bild gemeinsam abdunkeln. Dazu erstellen wir uns eine neue Ebene.
Wählt mit dem freien Auswahlwerkzeug (Hotkey F) die Gesichtbereiche aus. Geht dann auf Auswahl / Ausblenden: 50px und füllt diese Auswahl mit Schwarz. Den Ebenenmodus stellt ihr dann auf “Überlagern”. Somit sind die Gesichter nun schön abgedunkelt.
Drückt STRG+M um die Ebenen auf eine einzelne zu reduzieren.
-
7

Geht nun noch auf Farbe / Helligkeit/Kontrast und setzt den Kontrast nach oben, sodass die dunklen Stellen noch besser zum Ausdruck kommen.
-
8

Drückt nun L um das Werkzeug für den Farbverlauf auszuwählen. Wählt als VG-Farbe ein Grün und als HG-Farbe ein Blau: Im Einstellungsmenü wählt ihr den ersten Farbverlauf für diese beiden Farben (HSV-Farben im Uhrzeigersinn).
-
9

Geht nun auf Farben / Abbilden / Auf Farbverlauf – das wars auch schon. Nun sind die hellen Stellen (Grün) somit warme Stellen und Blau richtig kühle Stellen. Ihr könnt natürlich auch andere Farben verwenden – je nachdem was euch besser gefällt.













Kommentare
Hier kannst du Kommentare, Fragen und Anregungen loswerden. Der Autor und die anderen Benutzer können deinen Beitrag sehen und darauf antworten.
Natürlich kannst du auch im Chat fragen.
Abo-Verwaltung
Diese Funktion steht nur angemeldeten Benutzern zur Verfügung.
New comments are disabled because of spam.