Tutorial: Fotomix: Mehrere Fotos zu einem Bild verschmelzen
-
1

Ich will eine Disco-Szene erstellen, in der folgende 3 Bilder zusammen in einem Bild miteinander verschmelzen bzw. transparent überdeckt werden.
-
2

Ladet die 3 Bilder rechts bei den Tutorial-Details herunter. Alle 3 Bilder haben die gleich 1024-er-Größe.
Öffnet das Bild mit den Lautsprechern in GIMP. Dann geht ihr auf Datei / Als Ebene öffnen und wählt die 2 anderen Bilder aus. Im Endeffekt habt ihr nun alle 3 Bilder auf separaten Ebenen.
-
3
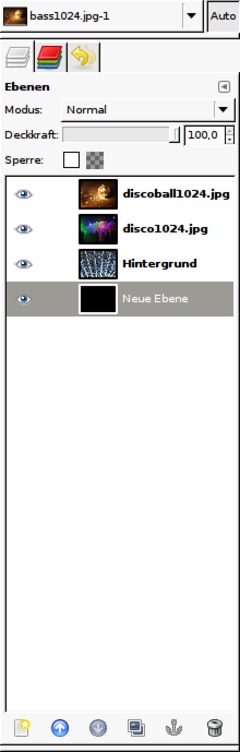
In den folgenden Schritten werden wir einige Teile der Bilder transparent machen. Um zu verhindern, dass irgendwann Transparenz ganz durchscheint (weil sie nicht durch irgendeinen Teil abgedeckt ist) legen wir unter allen Ebenen eine schwarze Ebene an.
: Wenn ihr andere Fotos verwendet, probiert eine weiße HG-Fläche oder eine mit einer Farbe die in einem der Bilder häufig vorkommt – zB ein helles Grün bei Pflanzen[/i]
Legt eine neue Ebene an (Button im Ebenen-Dialog anklicken). Stellt die Farben zurück auf Schwarz/Weiß, indem ihr X drückt. Stellt sicher, dass ihr euch auf dieser neuen Ebene befindet und wählt Bearbeiten / Mit VG-Farbe füllen. Die VG-Farbe ist Schwarz, deswegen wird die Ebene auch schwarz gefüllt. Verschiebt diese Ebene nach ganz unten, wie im Bild zu sehen.
-
4
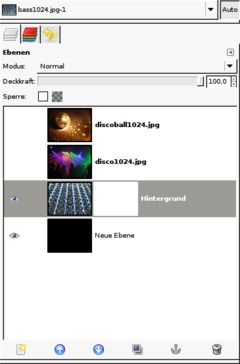
Nun beginnen wir mit dem Verschmelzen der Bilder ineinander.
Die Technik, die wir primär verwenden nennt sich Ebenenmaske. Hier noch eine Erklärung, die ihr überspringen könnt, wenn ihr schon wisst, wozu diese gut sind.
: Eine Ebenenmaske ist eine Ebene, die nur Graustufen beinhaltet. Die Ebenenmaske heißt deshalb so, weil sie immer einer Ebene zugeordnet ist. Anhand der Graustufen dieser Zuordnung werden Bildteile völlig transparent oder halbtransparent gemacht. Der Vorteil von dieser Art von Maske ist, dass das Bild selbst dadurch nicht beeinflusst wird. Es wird also nicht wirklich aus dem Bild gelöscht – Informationen gehen nicht verloren. Diese Graustufenmaske seht ihr dann rechts neben dem Bild im Ebenendialog. Wenn diese aktiviert ist, könnt ihr dort nun nur noch graue Stellen aufmalen (Schwarz und Weiß natürlich auch, wobei Weiß für das Bild Sichtbarkeit bedeutet und Schwarz völlige Durchsichtigkeit).[/i]
Wir gehen nun nach und nach vor und kümmern uns zu allererst um die Lautsprecher. Macht die anderen Ebenen unsichtbar indem ihr das Augensymbol links neben den Ebenen wegklickt. Klickt die Ebenen im Ebenendialog an und rechtsklickt dann: wählt Ebenenmaske hinzufügen ("Weiß, volle Deckkraft). Das sollte dann so aussehen.
-
5

Nun werden wir einen Schwarz-Weiß-Verlauf auf dieser Ebenenmaske aufziehen. Nehmt das Verlaufswerkzeug, stellt sicher, dass als VG-Farbe Schwarz und als Hintergrundfarbe Weiß eingestellt ist. Zieht den Verlauf am Bild von unten (1. Drittel) nach oben (ein wenig über das Bild hinaus). Unten wird der Bereich schwarz gefüllt, oben somit heller bis weiß.
Dunkle Teile machen das Bild unsichtbar, somit ist der Teil unten schon transparent und verschwimmt mit der schwarzen Hintergrundebene.
-
6

Ich will nun, dass das Disco-Foto nur noch rechts sichtbar ist und nach links hin langsam transparent wird.
Klickt dazu das Augensymbol der Disco-Ebene an und fügt auch hier wieder eine Ebenenmaske hinzu (rechtsklicken im Ebenendialog).
Dort zieht ihr dann einen Verlauf von links nach rechts, auch wieder ein bisschen über das Bild hinaus. Es verschwimmt somit schon recht schön mit dem Bild dahinter.
-
7
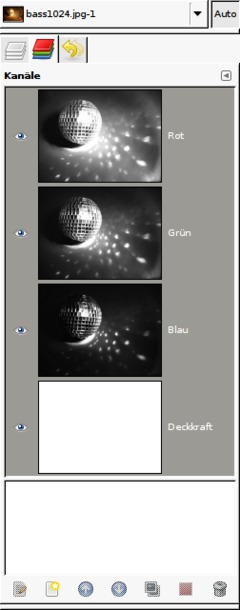
Als nächstes kommen wir zum dritten Bild, der Disco-Kugel.
Wählt diese Ebene aus, aktiviert die Sichtbarkeit.
Bei dieser Ebene will ich euch eine fortgeschrittene Technik zeigen. Wir wollen einen Farbkanal benutzen, um zB die hellen Stellen der Diskokugel schnell auszuwählen. Da das Bild ja ohnehin schön ineinander verschwimmen soll, brauchen wir keine exakten Auswahlen. In den Farbkanälen lässt sich leicht eine grobe Auswahl eines Objekts erstellen. Wir wollen die Diskokugel und die Lichter in unser Bild bekommen.
Wählt den Kanäle-Reiter (solltet ihr diesen nicht haben, könnt ihr ihn leicht hinzufügen, indem ihr “diesen Reiter konfigurieren” klickt – das ist das kleine Dreieck ganz rechts außen neben dem Text “Ebenen” im Ebenendialog).
Wenn ihr die Kanäle angewählt habt, seht ihr Rot, Grün und Blau sowie einen Kanal für die Deckkraft. Ihr könnt hier (wie ich) die Vorschaugröße der Kanalbilder verändern, das macht besonders bei Kanälen Sinn, um diese schnell besser sehen zu können. Es geht hier vor allem um die Kontraste. Wir brauchen wie gesagt die Diskokugel. Im Blaukanal sehen wir nicht besonders viel von der Kugel, bleiben noch Grün oder Rot. Ich entscheide mich mal für den Rotkanal und klicke rechts auf “Rot” und wähle “Auswahl aus Kanal”.
-
8
Wechselt dann wieder zu den Ebenen und klickt die Diskokugel-Ebene rechts an und fügt eine Ebenenmaske hinzu. Diesmal wählt ihr aber nicht “Weiß” sondern “Auswahl”. Damit wird die Auswahl aus dem Kanal auf die Ebene übertragen.
Geht auf Auswahl / Nichts auswählen.
-
9

Jetzt nehmen wir einige Anpassungen vor, um das Bild noch ein bisschen besser zu machen. Wir wollen insgesamt ein bisschen weniger von der Diskokugel-Ebene sehen – das erreichen wir einfach, indem wir den Kontrast der Ebenenmaske erhöhen. Die dunkelgrauen Töne werden dann noch dunkler und somit am Bild durchsichtiger.
Wählt Farben / Helligkeit & Kontrast: -25 / +10
-
10

Klickt nun auf die Ebene im Ebenendialog (dort ist ja noch die Maske aktiv). Nehmt das Bewegen-Werkzeug und schiebt die Kugel nach links oben.
Jetzt kommen wir zu einem Problem, das bei solchen Bildern immer auftritt – die Kanten der Fotos sind nun ganz hart im Bild zu sehen. Damit das gut zu sehen ist, habe ich Ansicht / Ebenenrahmen anzeigen deaktiviert.
-
11

Nehmt einen sehr großen, weichen Pinsel, stellt als Farbe schwarz ein und übermalt diese Teile auf der Ebenenmaske.
-
12
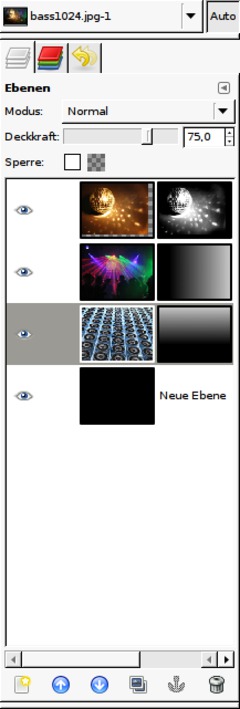
Nun werde ich noch die Ebenendeckkraft der Lautsprecher verringern: Wählt diese Ebene an und stellt die Deckkraft auf 75%.
-
13

Zum Abschluss wollen wir nun noch, dass die Disco-Szene mehr zum Tragen kommt.
Klickt die Disco-Ebene an, dupliziert diese und schiebt die Kopie nach ganz oben. Stellt den Ebenenmodus auf “Nur Aufhellen” (Der Ebenenmodus befindet sich oberhalb des Deckkraftreglers).
-
14

Verkettet nun die beiden Disco-Ebenen. und schiebt sie etwas nach rechts oben, etwas so, dass das blauviolette Licht in der rechten Ecke zu sehen ist. Das gibt einen besseren Eindruck.
Ihr könnt nun gerne noch mit der Reihenfolge experimentieren. Einige Dinge bekommen dann mehr, andere weniger Geltung. Ich habe zB die Diskokugel einfach mal nach ganz unten geschoben.
Das wars schon!
-
15

Viel Spaß bei euren eigenen Schmelz-Experimenten ;)














Kommentare
Hier kannst du Kommentare, Fragen und Anregungen loswerden. Der Autor und die anderen Benutzer können deinen Beitrag sehen und darauf antworten.
Natürlich kannst du auch im Chat fragen.
Abo-Verwaltung
Diese Funktion steht nur angemeldeten Benutzern zur Verfügung.
Benutzerbewertung
Dieses Thema (Fotomix: Mehrere Fotos zu einem Bild verschmelzen) wurde insgesamt mit 4,8 von 5 Punkten bewertet.
New comments are disabled because of spam.