Tutorial: Glühender Text
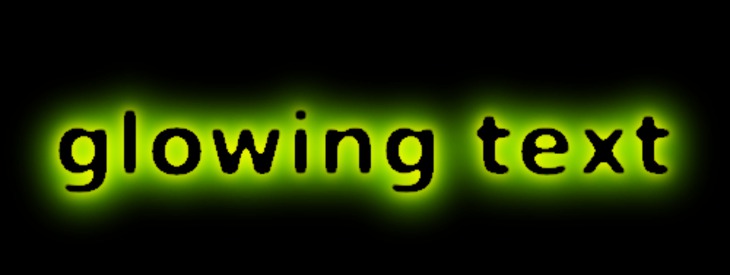
GIMP-Datei (.xcfbz2) herunterladen (200 KB)
-
1
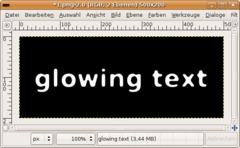
- Neues file: 500×200px.
- Füllt den HG mit schwarzer Farbe.
- Nehmt das Textwerkzeug und schreibt einen beliebigen Text in Schriftgröße 60 / Fett auf eine neue Ebene.
- Ebene / Ebene auf Bildgröße. Nun sollte die Textebene die gleichen Maße wie das Bild haben. -
2
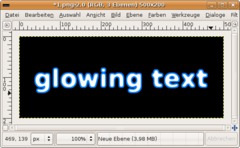
Als nächstes machen wir den kräftigen “Schein nach außen”.
- Auswahl aus Alphakanal (im Ebenen-Reiter rechts auf die Ebene klicken)
- Auswahl / Vergrößern um 3px.
- Neue Ebene anlegen
- Auswahl auf dieser Ebene mit der Farbe #007eff füllen
- Schiebt die Ebene hinter die glowing-text-Ebene -
3
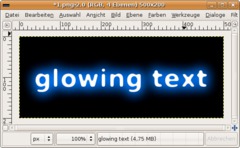
- Auswahl deaktivieren (STRG SHIFT A)
- Filter / Weichzeichnen / Gaußscher Weichzeichner: Wert 45.
- Duplilziert diese Ebene.
- Am Duplikat wendet ihr erneut den gaußschen Weichzeichner an: Wert 30. -
4
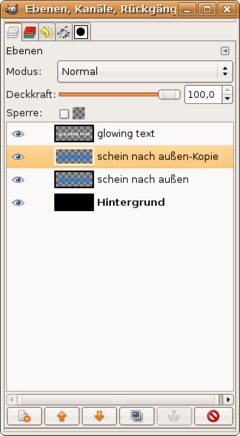
Meine Ebenen sehen derzeit so aus:
-
5
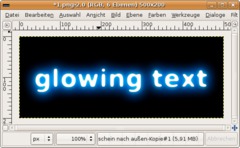
- Klickt auf die glowing-Text-Ebene um sie zu aktivieren.
- Dupliziert diese.
- Wendet auf dem Duplikat den gaußschen Weichzeichner mit Wert 15 an.
- Stellt den Ebenenmodus (im Ebenenreiter ganz oben: “Modus”) auf Abwedeln. -
6
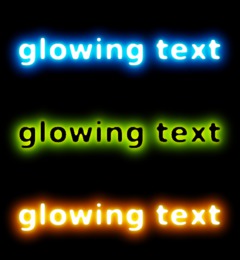
- Dupliziert nun die “Schein nach außen”-Ebene
- schiebt diese Kopie ganz nach oben, sodaß sie über allen anderen Ebenen liegt und wendet den Ebenenmodus Abwedeln erneut an. Dieser Schritt verstärkt das Glühen noch ordentlich.Ihr seid fertig ;) Viel Spaß beim Nachbauen.













Kommentare
Hier kannst du Kommentare, Fragen und Anregungen loswerden. Der Autor und die anderen Benutzer können deinen Beitrag sehen und darauf antworten.
Natürlich kannst du auch im Chat fragen.
Abo-Verwaltung
Diese Funktion steht nur angemeldeten Benutzern zur Verfügung.
Benutzerbewertung
Dieses Thema (Glühender Text) wurde insgesamt mit 4,5 von 5 Punkten bewertet.
New comments are disabled because of spam.