Tutorial: Wassertropfen generieren

Links
-
1
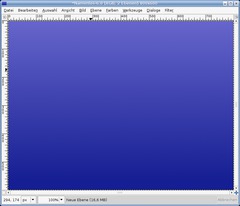
Im Tutorial verwende ich oft den Dialog “Farbe”. In GIMP 2.2 ist der Menüpunkt den ich meine unter “Ebene” zu finden. Ab GIMP 2.3.3 ist er eine eigener separater Menüpunkt. Öffnet ein neues Gimp-File – 800 × 600. Füllt es mit einer Hintergrundfarbe eurer Wahl, ich habe einen schwachen blauen Verlauf gewählt.
-
2

Macht eine neue Ebene und wendet Filter / Render / Plastisches Rauschen mit den Maximalwerten (16/16) an.
-
3
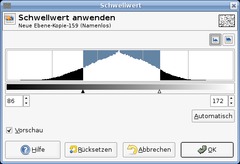
Wendet (Ebene / )Farben / Schwellwert mit den Werten am Bild (links: 86 rechts: 172) an.
-
4
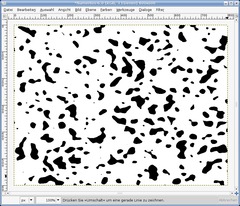
Ihr erhaltet ein Bild das dem unteren ähnlich sehen sollte.
-
5
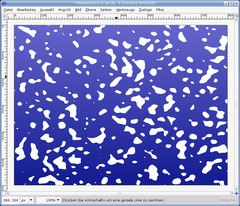
Wählt Farben / Farbe zu Transparenz und macht alles Weiße transparent. Danach invertiert ihr die Farben (Farbe / Invertieren) – danach sollte alles Schwarze weiß sein.
-
6
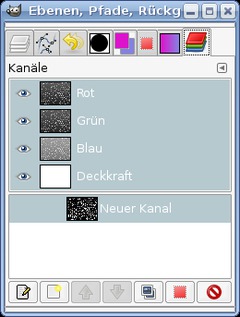
Dupliziert die so eben erstellte Ebene mit den Flecken und macht sie unsichtbar, indem ihr auf das Augen-Symbol auf der Ebene klickt. Klickt rechts im Ebenen-Reiter auf die Ebene und wählt “Auswahl aus Alphakanal”. Wechselt von den Ebenen in den Kanäle-Reiter und legt einen neuen Kanal an. Aktiviert die Option “Sichtbarkeit aus Auswahl” in diesem Dialog.
Danach habt ihr einen Kanal wie im Bild zu sehen. Deaktiviert die Auswahl [STRG+Shift+A]. Wendet den Gaußschen Weichzeichner 3 mal an – einmal mit Wert 7 – danach mit 3 und schließlich mit 1. Klickt das Augen-Symbol im Kanal an, sodass er unsichtbar wird. Wechselt zurück in die normalen Ebenen und klickt die sichtbare Ebene mit den weißen Flecken an um sicherzustellen dass diese wieder aktiviert ist.
-
7
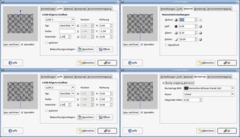
Stellt sicher, dass ihr im Ebenendialog die Ebene mit den weißen Flecken angewählt ist.
Nun folgt das Herzstück dieses Tutorials: Aktiviert Filter / Licht und Schatten / Lichteffekte. Wir werden nun die Flecken von oben und gleichzeitig von unten beleuchten, somit erhalten wir im Anschluß relativ realistische Glanzpunkte. Ihr benötigt zwei gerichtete Lichtquellen. Nehmt die Einstellungen wie im Bild zu sehen vor. Vergeßt nicht für die Option “Bumpmap” in diesem Filter den Kanal zu wählen, den wir im letzten Schritt angelegt haben.
-
8
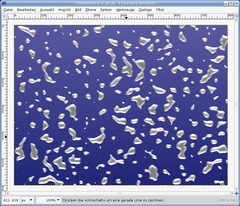
Ihr erhaltet folgendes Ergebnis:
-
9
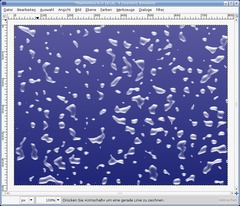
Sperrt den Alphakanal der sichtbaren Ebene (im Ebenen-Reiter oben den Haken setzen) und wendet den Weichzeichner erneut an (Wert 4). Dies bewirkt, dass nur innerhalb des sichtbaren Bereichs weichgezeichnet wird. Zweck ist, dass wir im Bild schöne Grauverläufe bekommen. Allerdings müssen klare Unterschiede zwischen dunklem und hellem Grau sowie dem Weiß zu sehen sein. Danach macht ihr den Grauton in der Mitte transparent (Farben / Farbe zu Transparenz, dort wählt ihr einen Grauton aus der ungefähr dem des Graus entspricht der in der mitte der Flecken zu sehen ist). Ihr erhaltet folgendes Bild:
-
10
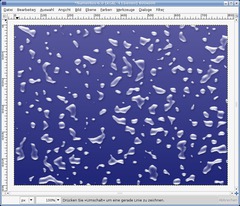
Das Ergenbnis sieht schon ganz akzeptabel aus, dennoch können wir noch einige Verbesserungen vornehmen. Jeder dieser Tropfen hat auch einen schwachen Schatten. Klickt die unsichtbare duplizierte Ebene von vorhin an und rechtsklickt auf die Ebene im Ebenenreiter. Wählt Auswahl aus Alphakanal. Mit aktiver Auswahl wendet ihr Filter / Licht und Schatten / Schlagschatten an: Werte sind: X:2, Y:3 Transparenz 30
-
11
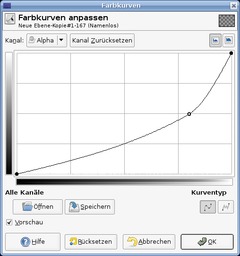
Die Tropfen sind noch ein wenig zu Weiß und undurchsichtig. Geht wie folgt vor: Tropfen-Ebene aktivieren und Farben / Kurven / Werte anwenden. Werte wie am Bild zu sehen eingeben und wir sind fertig.
-
12
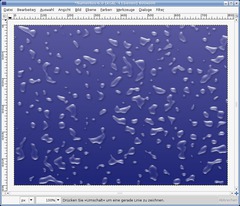
Am Ende sollte das ganze dann ungefähr so aussehen!













Kommentare
Hier kannst du Kommentare, Fragen und Anregungen loswerden. Der Autor und die anderen Benutzer können deinen Beitrag sehen und darauf antworten.
Natürlich kannst du auch im Chat fragen.
Abo-Verwaltung
Diese Funktion steht nur angemeldeten Benutzern zur Verfügung.
Benutzerbewertung
Dieses Thema (Wassertropfen generieren) wurde insgesamt mit 4,7 von 5 Punkten bewertet.
New comments are disabled because of spam.