Tutorial: In Metall eingesetzter Ultra-Glossy-Text
-
1
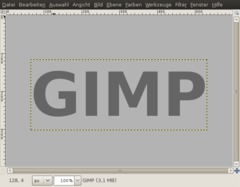
Legen wir eine neue Date an: 600×400px.
- Färbt die HG-Ebene in #b3b3b3 ein.
Schreibt in Schriftgröße 160 mit der Schrift Sans Bold einen kurzen Text. Ich habe GIMP geschrieben.
-
2
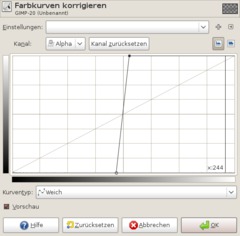
Der Effekt kommt besser wenn der Text abgerundet ist. Die schnellen Schritte um spitze in runde kanten zu verwandeln sind:
- Ebene / Ebene auf Bildgröße.
- Filter / Wichzeichnen / Gaußscher Weichzeichner: 30px.
- Farben / Kurven – stellt den Kanal links oben auf “Alpha” und schiebt die Regler zueinander – somit werden die halbtransparenten Stellen nach und nach entweder ganz oder garnicht durchsichtig.Am Screenshot seht ihr die Einstellungen des Farbkurven-Dialogs.
-
3
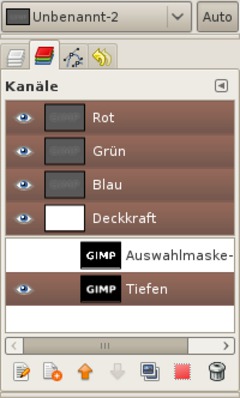
Als nächstes wollen wir dem grauen Hintergrund die Form geben als wäre der GIMP-Text oben draufgesetzt. Ihr seht gleich was ich meine.
Um das Metall in dieser Form zu erzeugen müssen wir einen Tiefenkanal anlegen der dann als Beleuchtungs-Bumpmap dient.
- Rechtsklick im Ebenendialog: Auswahl aus Alphakanal.
- Wechselt in den Kanäle-Reiter bzw Kanäledialog und legt unten einen neuen Kanal an: Aus Auswahl initialisieren anklicken und dann auf OK drücken. Nennt diesen Kanal “Tiefen”.- Speichert die Auswahl über Auswahl / Auswahl in Kanal speichern. Wir können sie dadurch später wiederverwenden.
-
4
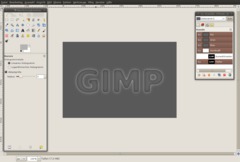
- Deaktiviert die Auswahl: Auswahl / Nichts auswählen.
- Filter Weichzeichner / Gaußscher W. / Wert: 15pxwiederholt den Weichzeichnungsschritt 2 weiter Male: einmal mit 7px, dann mit 2px.
-
5
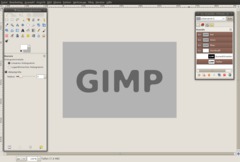
Wählt den Kanal in dem die Auswahl gespeichert wurde und klickt unten im Dialog auf “Die Auswahl durch diesen Kanal ersetzen”.
- Klickt nun wieder auf den Tiefenkanal.
- Stellt als VG oder HG-Farbe Weiß ein. Dann geht auf Bearbeiten / Mit VG/HG-Farbe füllen (je nachdem welche ihr für Weiß genommen habt).Hinweis: Das hat den Zweck, dass die Tiefenbelichtung im nächsten Schritt nur die Grautöne außerhalb des GIMP-Texts betrifft und nicht den Text selbst.
- Farben / Invertieren.
- Klickt die Sichtbarkeit des Kanals weg. -
6
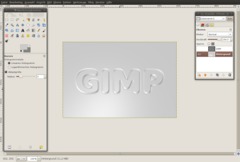
Wechselt zu den Ebenen zurück und klickt die graue HG-Ebene an.
Wählt Filter / Licht & Schatten / Lichteffekte…
Downloaded meine Lichteinstellungen (Anfang des Tutorials) und ladet die Einstellungen unter der Registerkarte “Licht”.
Unter Bumpmap wählt ihr den “Tiefen”-Kanal und stellt die max. Höhe auf 0,04.
Unter Einstellungen stellt den Abstand auf 0,5.
Unter Material stellt die Werte auf 0,8 | 0,2 | 0,1 | 20,00 – “Metallisch” nicht aktivieren.
Klickt dann OK.
-
7
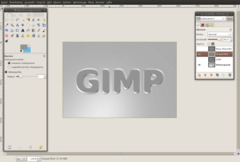
Wählt nun Farben / Kurven und zieht die Kurve von der Mitte weg etwas nach rechts unten – das macht das Bild dunkler.
Wählt die unsichtbare GIMP-Text-Ebene aus. Rechtsklickt auf die Ebene im Ebenendialog und wählt “Aauswahl aus Alphakanal”. (optional könnt ihr die Auswahl aus dem Kanal holen.)
- Legt eine neue Ebene an und füllt die Auswahl dort mit dem Grauton: #939393. Nennt die Ebene “GrauerText”.
-
8
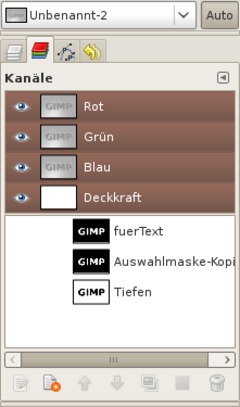
- Wechselt zu den Kanälen, legt einen neuen an: Aus Auswahl initialisieren.
- Auswahl / Nichts auswählen.
- Filter Weichzeichner / Gaußscher W. Wert: 20px.
- Nennt den Kanal “fuerText” und deaktiviert die Sichtbarkeit. -
9
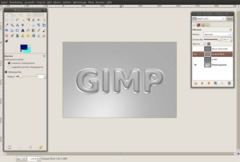
Wechselt dann wieder zu den Ebenen und klickt auf die “GrauerText-Ebene”.
Filter / Licht & Schatten / Lichteffekte.
Lasst die Einstellungen unverändert. Ladet die Lichteinstellungen “singleLight” (im Download enthalten).
Bei BumpMap wählt ihr den “fuerText”-Kanal aus.
Dann OK drücken.
-
10
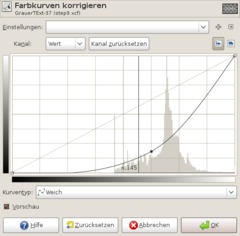
Wählt Farben / Kurven und wendet diese Kurve an:
-
11
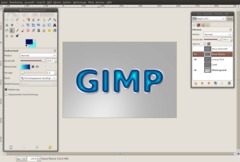
Diese Ebene brauchen wir für später.
- Wählt die Auswahl aus dem Kanal um die GIMP-Text-Auswahl zu erhalten.
- Legt eine neue Ebene an
- Nehmt das Verlaufswerkzeug (L) und stellt als VG-Farbe: 000d6d und HG: 45fff4 ein.Bei Form nehmt ihr: “Formangepasst (winkling)” und zieht kurz über das Bild – egal in welche Richtung.
-
12
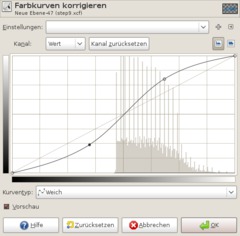
Wendet Farben / Kurven an: (s. Screenshot)
-
13
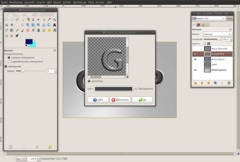
Schiebt die Ebene unter die “Grauer-Text”-Ebene.
- Wählt die Grauer-Text-Ebene aus.
- Farbe / Farbe zu Transparenz: Klickt den Farbbalken an, Wählt mit dem Farbwähler rechts den mittleren Grauton im GrauenText. -
14

- Stellt den Ebenenmodus auf “Bildschirm”
Nun wollen wir die HG-Ebene noch etwas abdunkeln, dann kommen die Farben noch etwas besser hervor ;)
- Farben / Kurven: Zieht die Kurve dann etwas nach unten.
Ihr könnt mittels Farben / Farbabgleich den HG noch ein bisschen einfärben wenn ihr wollt.
Legt nun noch einen 1px breiten Schwarzen Rand an: – Neue Ebene
- Kanal-Auswahl
- Füllen mit Schwarz
- Auswahl / Verkleinern: 1px.
- ENTF drücken und den Ebenenmodus auf: Überlagern oder Faser mischen stellen. Oder ihr stellt die Deckkraft auf 50-70%. Je nachdem wies euch besser gefällt.Fertig!
Unterhalb seht ihr einige Variationen ;) Ich hoffe euch gefällt das Resultat und ihr experimentiert auch selbst ein bisschen damit!













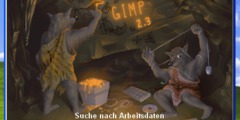
Kommentare
Hier kannst du Kommentare, Fragen und Anregungen loswerden. Der Autor und die anderen Benutzer können deinen Beitrag sehen und darauf antworten.
Natürlich kannst du auch im Chat fragen.
Abo-Verwaltung
Diese Funktion steht nur angemeldeten Benutzern zur Verfügung.
New comments are disabled because of spam.