Tutorial: Weiche Farbtöne in Fotos bringen
-
1
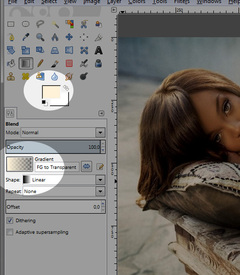
Ich habe hier ein Wallpaper von Rihanna geöffnet (googlet nach “Rihanna Wallpaper” um es zu finden). Den Effekt könnt ihr aber auch gut auf jedem anderen gut ausgeleuchteten Bild umsetzen ;)
- neue transpatente Ebene anlegen.
- nehmt das Verlaufswerkzeug. Stellt die Vordergrundfarbe auf #fff2d8 ein. Nehmt den Verlauf VG nach transparent.
-
2
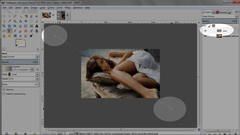
Zieht den Verlauf von links oben (außerhalb des Bildes beginnen) nach rechts unten (außerhalb des Bildes). Das gibt dem Bild einen weichen Schein.
-
3
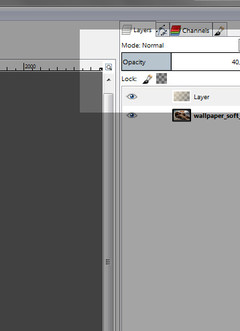
Stellt die Deckkraft der Ebene auf 40%.
-
4
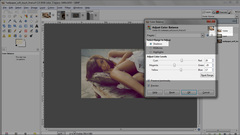
Rechtsklickt die Ebene im Ebenendialog und wählt “Neu aus sichtbarem”.
Auf dieser neuen Ebene wendet ihr- Farben / Farbabgleich an mit diesen Werten.
Stellt die Schatten auf 20 / -20 / 17 um einen violetten Schein in den dunklen Bereichen zu erzeugen.
-
5

Und schon sieht das Bild sanfter und interessanter aus.














Kommentare
Hier kannst du Kommentare, Fragen und Anregungen loswerden. Der Autor und die anderen Benutzer können deinen Beitrag sehen und darauf antworten.
Natürlich kannst du auch im Chat fragen.
Abo-Verwaltung
Diese Funktion steht nur angemeldeten Benutzern zur Verfügung.
Benutzerbewertung
Dieses Thema (Weiche Farbtöne in Fotos bringen) wurde insgesamt mit 2,0 von 5 Punkten bewertet.
New comments are disabled because of spam.