Tutorial: Smudge Painting - Fotos in coole Malereien verwandeln!
-
1
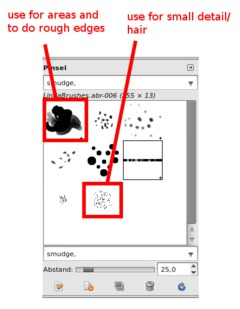
- Installiert bitte die zusätzlichen Brushes die diesem Tutorial angehängt sind. Es sind 2 Brush-Packs. Lindas Pinselspitzen sind generell dazu da um einheitliche Flächen zu verschmieren. Sarsas Pinsel sind dazu da um feine Haarpartien zu bearbeiten. In meinem Beispielbild müssen wir beide Arten verwenden.
- Installiert bitte das Plugin GMIC. Wir benötigen vor allem einen aus diesem genialen Filter-Plugin. -
2
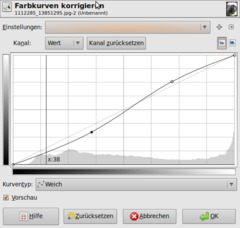
Im ersten Schritt ist es wichtig die Kontraste des Bildes etwas zu erhöhen. Da es ja eine Art Malerei wird muss es im Endeffekt auch an Foto-Gehalt (bzgl relatitätsnaher Abbildung) verlieren.
Wendet Farben / Kurven mit einer leichten S-Kurve an.
-
3
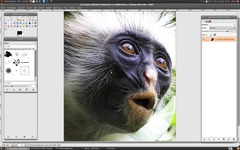
Als nächstes “überschärft” ihr das Foto. Das ist nötig um Konturen stark zu betonen. Nehmt nur wenig Rücksicht dabei – in den nächsten Schritten werden wir die entstandenen weißen Konturen sowieso verschmieren und händisch bearbeiten.
- Filter / Verbessern / Schärfen: etwa Wert 50-75.
-
4
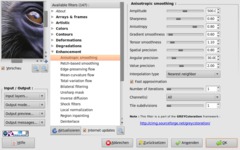
Jetzt werden wir die über-geschärften Stellen wieder los indem wir die durchgehenden Flächen unschräfer machen und gleichzeitig die wichtigen Details im Bild belassen. (anisotropic smoothing)
- Filter / GMIC (ganz unten) / Enhancements / Anisotropic Smoothing (Werte vom Bild)
-
5

- Schräft das Bild nun nochmal etwas (diesmal etwas weniger) und wendet danach nochmals den selben GMIC-Filter an.
-
6
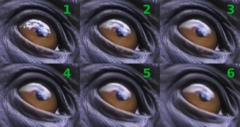
Nun kommen die Brushes ins Spiel. Wechselt zum Verschmieren-Werkzeug und wählt einen von Lindas Brushes aus.
- Stellt beim Verschmieren-Werkzeug auf eine Deckkraft von 50%. Dadurch vermeidet ihr, dass gleich beim ersten Verschmieren sehr viel am Bild verändert wird. Lieber mehrmals über die gleiche Stelle fahren, dadurch wird auch die Rarben unterschiedlicher gemischt.
- Verwendet die erste Pinselspitze von Lindas Brushes. Beginnt bei den Augen und stellt den Zoom auf etwa 300% (evtl mehr). Nun zieht ihr die Konturen beim Auge des Affen nach. Immer wieder und immer wieder, bis die echte Schärfe aus dem Bild verschwindet. Nehmt eine sehr kleinen Pinselskalierung (0,10 oder so).
Ich habe zuerst die Ungleichmäßigkeit des Brauns im Auge durch kreisförmiges Verschmieren beseitigt, dass es ein einheitliches Braun wurde.
Danach habe ich mich nach Außen vorgearbeitet und nach und nach die Augenringe nachgezogen und weiter verschmiert.
-
7

Ich habe mich dann als nächstes mit demselben Pinsel nach unten vorgearbeitet. Ich habe allerdings die Skalierung auf 0,2 gestellt. Somit ist der Radius des Pinsels größer und es geht somit etwas schneller voran.
-
8

Als nächstes habe ich mich um den rechten Augenpart gekümmert. Zuerst unterhalb des Auges und dann wieder mit einem feineren (Skalierung 0.2 oder 0.1) Pinsel das Auge selbst und die obere Nasenhälfte.
-
9

Als nächstes war der Mund dran. Hier habe ich zuerst die Außen und innenkanten der Lippen nachgezogen und dann wieder in Kreisbewegungen die Lippenfarbe homogenisiert.
-
10

In einem der letzten Smudging-Schritte habe ich mich um die ganz feinen Details zwischen den Haaren bzw am Haaransatz gekümmert.
-
11
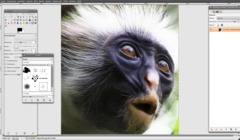
Nun kümmern wir uns um die Haare. Es ist schließlich Geschmackssache ob diese in der Schärfe erhalten bleiben sollen oder ob man sich etwas dem verschmierten annähert.
Optional: Ich habe Sarsas großen Haar-Pinsel genommen und nach und nach die Haare im großen Stil überzeichnet, sprich ich bin mit dem Pinsel einfach über alle Haare in Haarrichtung drübergefahren (Skalierung 1.0). Dadurch sind diese jetzt nicht mehr ganz so scharf wie vorhin.
-
12
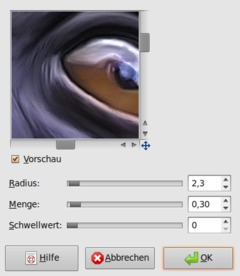
- Filter / Verbessern / Unscharf Maskieren: Werte vom Bild nehmen.
- Wiederholt den Vorgang indem ihr STRG+F drückt.
-
13

Ihr könnt nun noch ein wenig mit dem Abwedeln/Nachbelichten-Werkzeug bestimmte Stellen abdunkeln oder aufhellen.
Nehmt euch auf jeden Fall viel Zeit für diese Technik, es ist ein langer Lernprozess, dafür bekommt man je länger man es probiert immer bessere Ergebnisse!
Viel Spaß bei euren eigenen Smudge-Paintings! ;)
-
14

Ein weiteres Smudge-Painting mit einem Tiger!














Kommentare
Hier kannst du Kommentare, Fragen und Anregungen loswerden. Der Autor und die anderen Benutzer können deinen Beitrag sehen und darauf antworten.
Natürlich kannst du auch im Chat fragen.
Abo-Verwaltung
Diese Funktion steht nur angemeldeten Benutzern zur Verfügung.
New comments are disabled because of spam.