Tutorial: Eine Schockkugel mit Text

-
1
Als Erstes machen wir die „Schockkugel“. Dazu öffnen wir ein neues Bild mit der Größe 500×500PX.
-
2
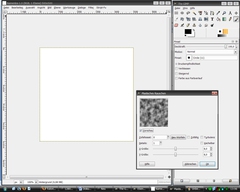
Filter>Render>Wolken>Plastisches Rauschen und Werte aus Bild
-
3
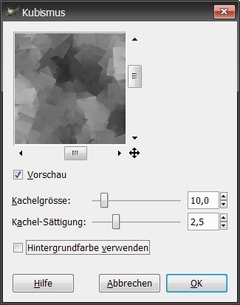
Filter>Künstlerisch>Kubismus und Werte aus Bild und danach Filter>Kanten>Kanten finden mit Standardwerten
-
4
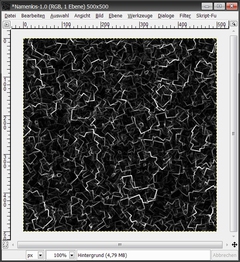
Jetzt müsste euer Bild so aussehen:
-
5
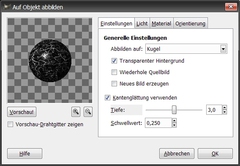
Filter>Abbilden>Auf Objekt abbilden und Werte aus Bild, wählt bei Licht keine Lichtquelle
-
6
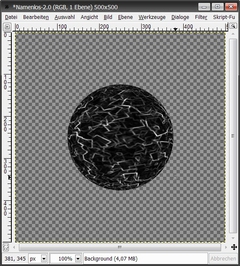
Jetzt sieht euer Bild so aus:
-
7
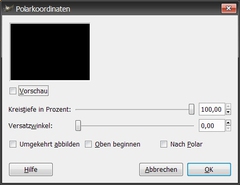
Filter>Verzerren> Polarkoordinaten und Werte aus Bild
-
8
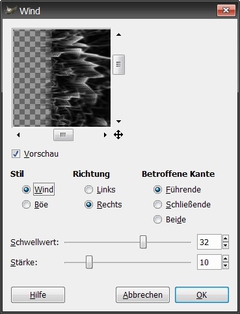
Bild>Transformation>90° drehen (links), dann Filter>Verzerren>Wind und Werte aus Bild
-
9
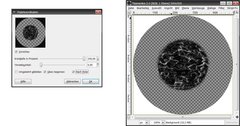
Dann mit Strg+F wiederholen.
Bild>Transformation>90° drehen (links), dann Filter>Verzerren>Polarkoordinaten und Werte aus Bild (Bild unterhalb links)
Jetzt müsste euer Bild so aussehen: (Bild unterhalb rechts)
-
10
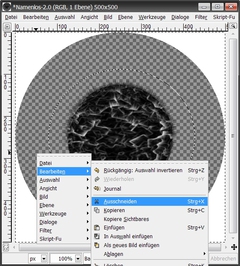
Nun hat sich ein weißer Rand um das Bild gelegt. Markiert einfach eure Kugel mit dem Auswahlwerkzeug und geht dann auf Auswahl>Invertieren. Dann geht ihr auf Bearbeiten>Ausschneiden.
-
11
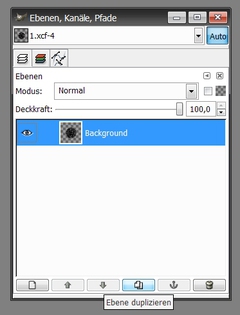
Wenn ihr das Weiße gelöscht habt, dupliziert die Ebene mit der Kugel und stellt die obere Ebene auf
den „Bildschirm“-Modus. Das macht die weißen Stellen im Bild heller -
12
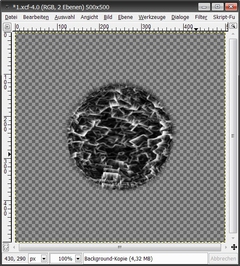
Jetzt müsste euer Bild so aussehen:
-
13

Markiere nun im Ebenendialog die obere Ebene und klicke mit der rechten Maustaste darauf. Wähle dann “nach unten vereinen”
Jetzt kommt Farbe ins Bild. Drückt auf Ebene>Farbe>Einfärben und erstellt euch eure Wunschfarbe.
-
14
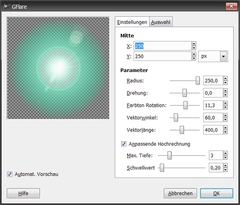
Nun erstellen wir die „Atmosphäre“. Erstellt dafür eine transparente Ebene und stellt sie in den Hintergrund. Danach geht ihr auf Filter>Lichteffekte>GFlare und nehmt die Werte aus dem nächsten Bild. (Bild unterhalb)
Die Farbe ist egal. Wiederholt den Effekt dann mit Strg+F. Erstellt noch eine transparente Ebene und geht nochmal auf Filter>Lichteffekte>GFlare, nehmt die gleichen Werte. Schiebt diese Ebene vor die Planetenebene.
-
15
Erstellt nun noch eine schwarze Ebene und schiebt sie in den Hintergrund.
-
16
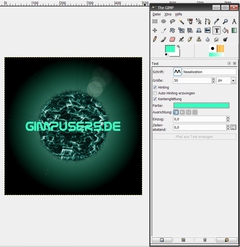
Die Kugel ist jetzt fertig. Nun kommen wir zum Namen. Geht dazu auf das Texttool und schreibt irgendeinen kurzen Namen in einer Schriftart, die nicht viele Details hat.
-
17
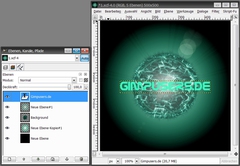
Der Farbton sollte wie beim Planeten sein.
Jetzt sollten euer Bild und die Ebenen ungefähr so aussehen: -
18
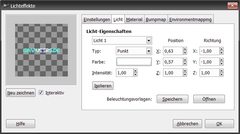
Jetzt erstellt eine transparente Ebene und schiebt sie unter die Textebene.
Markiert nun im
Ebenenreiter die Textebene und macht einen Rechtsklick drauf. Wählt dann „Nach unten vereinen“.Jetzt geht auf Filter>Licht-Effekte>Lichteffekte und schiebt den blauen Punkt in die Mitte eures
Textes, dass das Licht den Text in der Mitte aufleuchtet. Wählt OK. -
19
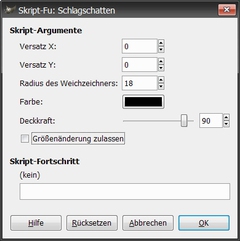
Nun drückt ihr auf
Filter>Skript-Fu>Schatten>Schlagschatten und verwendet die Werte aus dem Bild.
Geschafft! Wir sind fertig ;)
-
20

Das Endresultat sieht dann so aus:













Kommentare
Hier kannst du Kommentare, Fragen und Anregungen loswerden. Der Autor und die anderen Benutzer können deinen Beitrag sehen und darauf antworten.
Natürlich kannst du auch im Chat fragen.
Abo-Verwaltung
Diese Funktion steht nur angemeldeten Benutzern zur Verfügung.
Benutzerbewertung
Dieses Thema (Eine Schockkugel mit Text) wurde insgesamt mit 4,4 von 5 Punkten bewertet.
New comments are disabled because of spam.