Tutorial: Erzeugt einen coolen Explosionseffekt
-
1
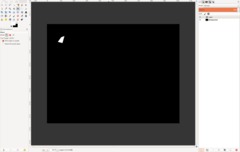
Erstellt ein neues Bild mit schwarzem Hintergrund. Die Größe ist eigentlich egal – ich habe 1024×768px genommen.
Als nächstes erzeugt ihr eine neue, transparente Ebene. Nehmt das Freie-Auswahl-Werkzeug und macht eine 4-seitige Auswahl (wie am Bild zu sehen). Danach stellt ihr Weiß als Vordergrundfarbe ein und geht auf Bearbeiten / Mit VG-Farbe füllen. Deselektiert danach die Auswahl über Auswahl / Nichts.
-
2
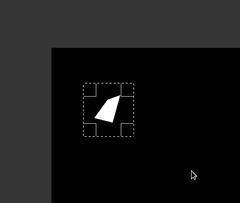
Nehmt jetzt das rechteckige Auswahlwerkzeug und legt eine Auswahl darum. Drückt STRG+C um den Teil zu kopieren.
Seitennotiz: Mit GIMP kann man die Zwischenablage als Direkt-Pinselspitze (quasi on-the-fly) verwenden. Das funktioniert mit allen Malwerkzeugen.
-
3
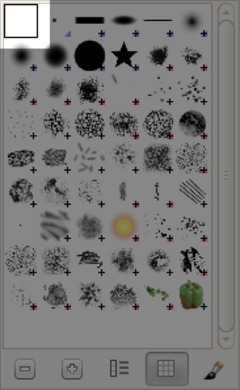
Als nächstes nehmt ihr das Pinselwerkzeug. Im Dropdown wo ihr die Pinselspitzen wählt nehmt ihr den Pinsel ganz links oben – das ist die Zwischenablage.
-
4
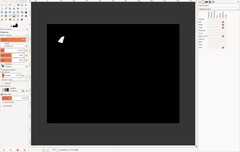
Setzt jetzt die Pinselgröße auf 170px. Öffnet die Dynamik-Optionen und wählt beim Farbverlauf den “Shadows 2”-Verlauf. Aktiviert die Zittern-Funktion und setzt diese auf 20.
Als nächstes kommen wir zu den Dynamiken:
- wählt Fenster / andockbare Dialoge / Zeichendynamiken
- Im Dialog unten wählt ihr “Neue Dynamik”
- In der aufgehenden Matrix wählt ihr in der Zufällig-Spalte
- Größe (die Einstellung variiert die Größe des Pinsels auf Basis der derzeitig eingestellten Pinselgröße)
- Winkel (dreht den Pinsel zufällig)
- Farbe (wählt eine zufällige Farbe aus dem derzeit eingestellten Farbverlauf)
- Verhältnis (schert, staucht und verzerrt den eingestellten Pinsel
- Zittern (veranlasst beim Klicken und Bewegen der Pinselspitze dass sich die Pinsel zufällig am Bild verteilt auftragen)
Diese Dynamiken sind solange aktiv bis ihr sie durch andere ersetzt oder “Dynamics off” einstellt.
-
5

Geht wieder zurück zum Ebenenfenster oder drückt STRG+L um die Ebenen anzuzeigen. Klickt auf das Augensymbol der Ebene mit dem weißen Fleck und erstellt eine neue transparente Ebene.
Malt jetzt in der Mitte der Arbeitsfläche ein bisschen rum, allerdings nicht zuviel.
-
6

Setzt die Pinselspitzengröße jetzt auf 370 und malt ein paar größere Teile an die Ränder der Arbeitsfläche
-
7

Jetzt geht ihr auf Filter / Weichzeichnen / Bewegungsunschärfe: Setzt dort den Zoom-Wert und stellt eine Länge von 30 ein.
-
8
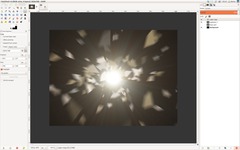
Erzeugt eine neue Ebene. Geht auf Filter / Licht & Schatten / Supernova. Zentriert die Nova und stellt eine helle orange-gelbe Farbe ein. Als Werte nehmt ihr Radius: 50 | Strahlen: 180 | Farbe: 0. Geht auf OK und wählt danach nochmal den Bewegungsunschärfe-Filter – diesmal allerdings mit Länge 200. Macht danach noch Filter / Weichzeichnen / Gaußscher Weichzeichner mit Wert 15px und setzt den Ebenenmodus auf “Bildschirm”.
-
9
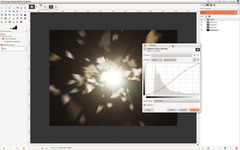
Rechtsklickt die Ebene im Ebenendialog und wählt “Neu aus Sichtbarem”. Auf dieser neuen Ebene wählt ihr Farben / Kurven und macht eine zarte S-Kurve wie am Bild zu sehen um den Kontrast etwas zu verstärken.
-
10
 colorbalance_explosion.txt
colorbalance_explosion.txt
Jetzt geht ihr auf Farben / Farbbalance:
Schatten: 0 / 0 / -5
Mitten: 5 / 0 / -10
Glanzlichter: 0 / 0 / 0.Alternativ könnt ihr die Einstellungen (an dem Schritt hier angehängt) über die Import-Funktion laden (im Farbbalance-Dialog oben rechts).
Danach wählt ihr nochmal den Bewegungsunschärfe-Filter: Zoom mit 15px Länge und danach seid ihr fertig!
Ich hoffe es hat euch Spaß gemacht ;)














Kommentare
Hier kannst du Kommentare, Fragen und Anregungen loswerden. Der Autor und die anderen Benutzer können deinen Beitrag sehen und darauf antworten.
Natürlich kannst du auch im Chat fragen.
Abo-Verwaltung
Diese Funktion steht nur angemeldeten Benutzern zur Verfügung.
Benutzerbewertung
Dieses Thema (Erzeugt einen coolen Explosionseffekt) wurde insgesamt mit 4,7 von 5 Punkten bewertet.
New comments are disabled because of spam.