Tutorial: Der Che-Guevara-Effekt

-
1

Sucht euch ein beliebiges Bild, vorzüglich eines von euch selbst – wie ich es getan habe. Öffnet es.
-
2
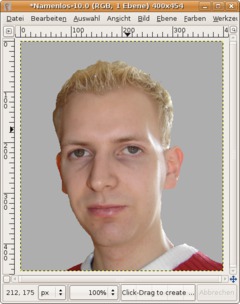
Für den optimalen Effekt stellt ihr euch bzw euer Gesicht nun frei. Ihr braucht nur sehr wenig Rücksicht auf Genauigkeit legen. Am schnellsten seid ihr, wenn ihr das in diesem Fall das freie Auswahl-Werkzeug nehmt und euer Gesicht umrandet. Danach geht ihr auf Auswahl / Invertieren. Es ist wirklich nicht wichtig, dass ihr alles genau ausschneidet.
Wählt nun als VG-Farbe #aeaeae und drückt anschließend STRG+, um die Auswahl mit dieser Farbe zu füllen. Drückt nun STRG+SHIFT+A um die Auswahl zu deaktivieren.
-
3
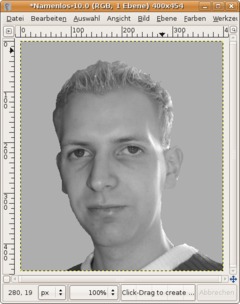
Nun geht ihr auf (Ebene /) Farben / (Sättigung) Farbe entfernen. Wählt Durchschnitt. Dieser Schritt ist nicht 100% ig nötig, er hilft uns jedoch die Graustufen im Bild zu erhöhen.
-
4
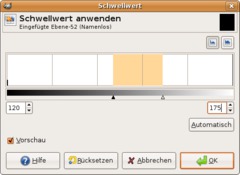
Als nächstes geht ihr auf (Ebene /) Farbe / Schwellwert und schiebt die kleinen Dreiecks-Regler an ähnliche Stellen wie ich. Alternativ könnt ihr einfach links den Wert 120 und rechts den Wert 215 eingeben. Damit solltet ihr bereits gute Ergebnisse erhalten.
-
5

Und fertig sind wir ;)
-
6

Als Beispiel noch die originale Version von Che Guevara:













Kommentare
Hier kannst du Kommentare, Fragen und Anregungen loswerden. Der Autor und die anderen Benutzer können deinen Beitrag sehen und darauf antworten.
Natürlich kannst du auch im Chat fragen.
Abo-Verwaltung
Diese Funktion steht nur angemeldeten Benutzern zur Verfügung.
Benutzerbewertung
Dieses Thema (Der Che-Guevara-Effekt) wurde insgesamt mit 4,3 von 5 Punkten bewertet.
New comments are disabled because of spam.