Tutorial: Ein buntes Zacken-Muster erstellen
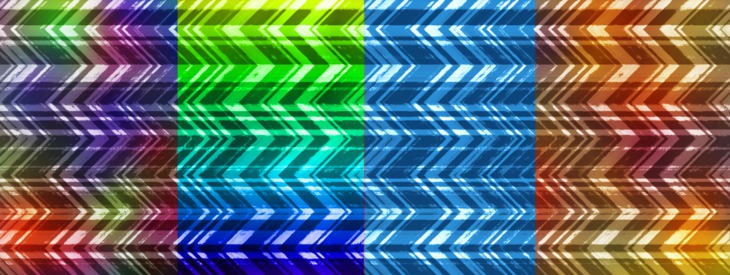
GIMP-Datei (.xcfbz2) herunterladen (200 KB)
-
1
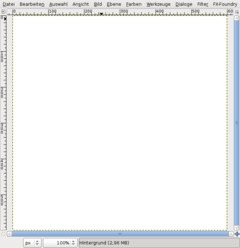
Legt ein neues Dokument an: 600×600 px. Weißer Hintergrund.
-
2
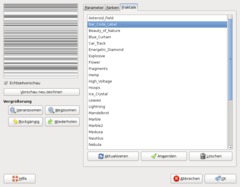
Geht auf Filter / Render / Fraktal-Explorer.
Wechselt den Reiter zu “Fraktale” und nehmt dort den 2. “Bar Code Label”. Doppelklickt ihn und drückt OK, danach wird das Muster erzeugt.
-
3

Dupliziert die Hintergrundebene ein mal (Shortcut dazu ist: STRG+SHIFT+D). Auf der Kopie geht ihr auf das Drehen-Werkzeug (SHIFT+R) und gebt dort 90° ein. OK.
-
4
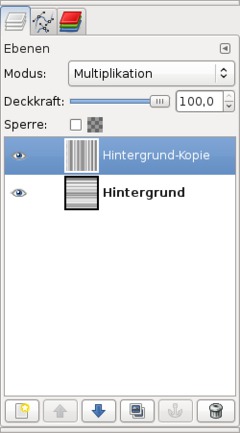
Stellt den Ebenenmodus auf “Multiplikation”.
-
5

Drückt STRG+M oder Geht auf Bild / Bild zusammenfügen. Drückt “Vereinen”, danach sind die Ebene auf eine Ebene reduziert worden.
Geht nun auf Filter / Künstlerisch / Ölgemälde. Die zwei Einstellungswerte bleiben bei 8 / 8. Klickt einfach OK.
-
6
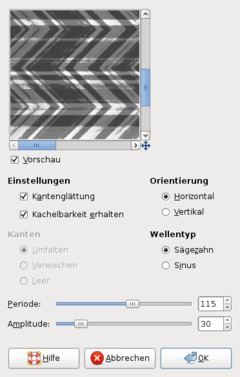
Als nächstes geht ihr auf Filter / Verzerren / Zacken und nehmt die Werte vom Bild.
-
7

Das Muster selbst ist nun fertig! Ihr könnt es nun beliebig einfärben (Farben / Farbabgleich oder Farben / Einfärben) oder ihr könnt es zB ganz bunt machen indem ihr folgendes macht:
Wählt das Sprühpistole-Werkzeug (A). Legt euch einen sehr weichen Pinsel an (Dialoge / Pinsel / Neu und einen sehr weichen großen Pinsel nehmen). Wählt diesen Pinsel beim Werkzeug aus und stellt folgendes ein:
-
8

Danach fahrt ihr mit dem Pinsel kreuz und quer durch das Bild, je öfter ihr über eine eingefärbe Stelle fahrt desto stärker wird die Farbe dort!
Viel Spaß beim Experimentieren.
-
9

Ein paar unterschiedliche Einfärbungen:













Kommentare
Hier kannst du Kommentare, Fragen und Anregungen loswerden. Der Autor und die anderen Benutzer können deinen Beitrag sehen und darauf antworten.
Natürlich kannst du auch im Chat fragen.
Abo-Verwaltung
Diese Funktion steht nur angemeldeten Benutzern zur Verfügung.
New comments are disabled because of spam.