Tutorial: Erstellt einen authentischen Nebel mit GIMP

Links
-
1

Zuerst öffnet ihr ein beliebiges Bild (zB. meines) in einem neuen File. Dann legt ihr eine neue, transparente Ebene an und nennt sie “Nebel 1”
(siehe Screenshot) -
2

Aktiviert die neue Ebene durch anklicken. Jetzt geht ihr auf Filter >> Render >> Wolken >> Plasma.
Die Turbulenz lasst ihr auf 1,0, dann spielt ihr solange mit dem Würfel rum, bis die Vorschau möglichst viele verschiedene Farben zeigt. Denn je mehr Farben in der Vorschau sind, desto besser sieht später der Nebel aus. -
3

Jetzt klickt ihr rechts auf die Ebene >> Ebenenmaske hinzufügen. Wählt “Graustufenkopie der Ebene” aus und klickt auf hinzufügen. Ihr seht bereits, dass sich das Plasma nebelartig über den
Wald gelegt hat. -
4

Nun kümmern wir uns darum, die Farben des Nebels verschwinden zu lassen. Dazu wählt ihr in der “Nebel 1”-Ebene die Hauptebene mit einen Klick aus (siehe Screenshot). Diese müsste dann weiß umrandet sein. Jetzt wählt ihr als Vordergrund-Farbe ein helles Grau aus, ich
habe #cdcdcd benutzt. Jetzt drückt ihr [Strg] + [,] oder wählt Bearbeiten >> Mit Vordergrundfarbe füllen. Jetzt habt ihr schon einen schönen Nebel über dem Bild liegen. -
5
Theoretisch könnt ihr das Ergebnis schon so lassen, wenn es euch gefällt, ansonsten wiederholt ihr einfach noch einmal die Schritte
2 – 4 (in jeweils neuen Ebenen versteht sich). Dadurch, das beim Plasma immer wieder andere Muster erscheinen, könnt ihr so den Nebel noch richtig naturalisieren ;-) Ich arbeite jetzt mit einer neuen Nebelebene (“Nebel 2”, dafür sind die Zahlen gut) weiter um euch noch ein paar
Feinheiten näherzubringen. -
6

Ich habe jetzt eine zweite Nebel-Ebene erstellt. Wie ihr seht, ist der Nebel nun etwas zu dicht geworden. Auch ist er etwas dunkel. Das kann man ganz einfach ändern, indem man die Farbe der
jeweiligen Hauptebene verändert. Soll der Nebel dunkel werden: ein dunkles Grau wählen, soll er hell sein: logisch, dann nimmt man ein
helles Grau. Man kann natürlich auch Schwarz und Weiß benutzen, aber das ist ein bisschen extrem! -
7

Inzwischen hat der Nebel die richtige Farbe und überdeckt schön gleichmäßig das Bild. Nun kümmern wir uns darum, dass er ein wenig Transparenz gewinnt. Ihr ahnt es sicher schon: Man benutzt den Transparenzregler! Wenn der Nebel nun schön über dem Bild liegt, kann man ein paar Nebel-Ebenen noch beliebig drehen und verschieben, dadurch kann man den Nebel zB an einer Stelle konzentrieren oder ihn gleichmäßiger verteilen, ganz wie es gefällt. Wenn man diese Feinheiten hinter sich hat, hat man einen Wald in Nebel
gehüllt!












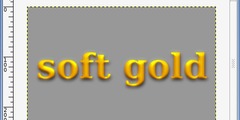
Kommentare
Hier kannst du Kommentare, Fragen und Anregungen loswerden. Der Autor und die anderen Benutzer können deinen Beitrag sehen und darauf antworten.
Natürlich kannst du auch im Chat fragen.
Abo-Verwaltung
Diese Funktion steht nur angemeldeten Benutzern zur Verfügung.
Benutzerbewertung
Dieses Thema (Erstellt einen authentischen Nebel mit GIMP) wurde insgesamt mit 4,3 von 5 Punkten bewertet.
New comments are disabled because of spam.