Tutorial: Menschen altern lassen
-
1

Öffnet das Bild jenes Menschen dem ihr böses wollt (oder den ihr zumindest altern lassen wollt) ;). Wenn ihr dieses Tutorial Schritt für Schritt nachmachen wollt empfiehlt es sich, zuerst meine Vorlage zu nehmen. Danach kennt ihr die Technik und könnt diese bei jedem Gesicht anwenden.
-
2
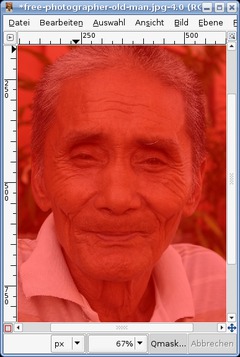
Ladet euch den “Alten Mann” rechts aus dem Menü herunter und öffnet ihn. Da sowohl Männer als auch Frauen an denselben Stellen Falten bekommen könnt ihr die “Alte Mann Vorlage” bei allen Gesichtern anwenden.
Klickt links unten auf das Symbold für die “Schnelle Maske”. Das Bild sollte Rot eingefärbt werden.
-
3
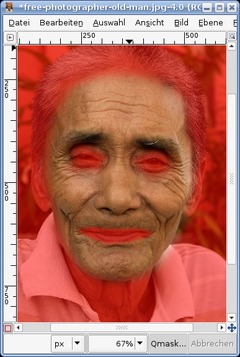
Malt nun mit einem weißen Pinsel das gesamte Gesicht des alten Mannes an, diese angemalten Teile werden später zur Auswahl. Wenn ihr zuviel gemalt habt könnt ihr mit einem schwarzen Pinsel die Stellen ausgleichen. Augen und Mund sollen frei bleiben wie am Bild zu sehen.
-
4
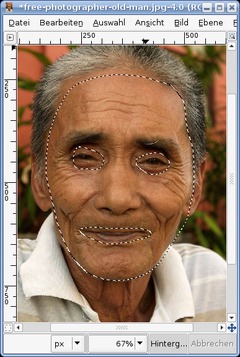
Klickt erneut auf das Symbol für die Schnelle Maske und ihr erhaltet eure Auswahl wie am Bild zu sehen.
-
5

Geht auf Auswahl / Auswahl ausblenden mit Wert 20.
Danach drückt STRG+C oder geht auf Bearbeiten / Kopieren.
Wechselt zum Bild mit Angelina Jolie bzw eurem individuell ausgewähltem und fügt das Kopierte dort ein. Sobald ihr auf “Neue Ebene” klickt ist das Bild dort als eigene Ebene verfügbar. -
6
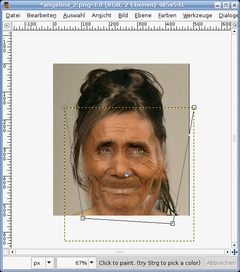
Wählt nun das Perspektivisch verzerren-Werkzeug (SHIFT+P) und passt Größe und Perspektive ein wenig dem Gesicht an. Am leichtesten ist es, wenn ihr die Augenlöcher bereits über die Augen der Frau legt und dann mit der Verzerrung beginnt.
-
7

Nun passen wir das Ganze noch weiter an. Wir verwenden dazu das IWarp-Tool welches ihr unter Filter / Verzerren findet.
-
8

Wählt die Option “Bewegen” und stellt den Radius auf 30. Deformation auf 0,3.
Schiebt nun im Vorschaubild die Wangen-Falten ein wenig nach unten (Die Wangen der abgebildeten Frau sind etwas weiter unten). Danach schiebt ihr die Nase links ein wenig Richtung Mitte und rechts ebenso (Sie hat eine kleinere Stupsnase als die Vorlage).
Beim Mund und Augen könnt ihr ebenfalls Anpassungen vornehmen.
-
9

Bestätigt die vorgenommene Deformation und ihr erhaltet dieses Bild.
-
10

Nun nehmt ihr den Radiergummi und einen weichen Pinsel. Vergrößert das Bild und radiert solange bis Mund und Augen frei sind und am Rand des Gesichtes nichts übersteht.
-
11

Geht nun auf (Ebene /) Farbe / Farbe entfernen (Mittelwert). In 2.2 heißt es noch “Sättigung entfernen”.
-
12

Setzt den Ebenenmodus auf “Weiche Kanten” und Angelinas Gesicht ist um etwa 30-40 Jahre gealtert.
-
13
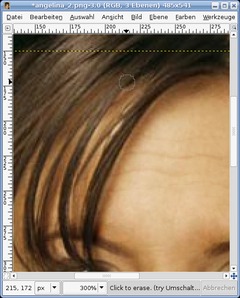
Vergrößert den Teil mit den Haaren um 300% damit ihr mehr seht. Wählt wieder den Radiergummi und löscht die in den Haaren sichtbaren Falten.
-
14

Wenn ihr wissen wollt wie diese Frau mit 90 aussehen könnte dupliziert ihr die Ebene einfach einmal und ihr Gesicht sieht dann schon richtig “deformiert” aus. Wir müssen uns jetzt nur noch um ihren Hals kümmern – der sieht noch zu glatt aus ;)
-
15
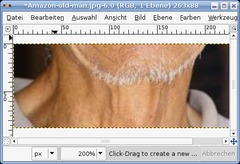
Da im Bild mit dem alten Mann der Hals nicht gut sichtbar war holen wir ihn aus einem anderen Bild. Ladet euch hierzu das Bild “Halsfalten” rechts aus dem Menü herunter und öffnet es, und vergrößert es auf 200%.
-
16
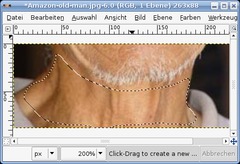
Nehmt nun das Freie Auswahl-Werkzeug. und legt eine Auswahl um den Hals wie am Bild zu sehen. Geht auf Auswahl / Ausblenden mit Wert 10.
Kopiert diesen Bildteil…
-
17
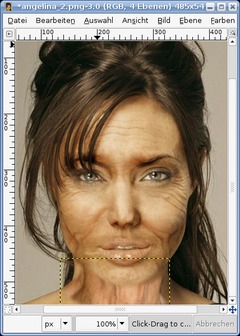
… und fügt ihn im Bild mit der Frau wieder ein. Klickt auf “Neue Ebene” um es auf eine eigene Ebene zu transportieren.
Danach wählt ihr das Bewegen Werkzeug und schiebt den Hals über ihren Hals.
-
18
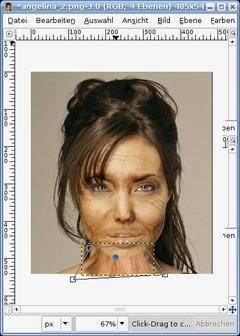
Wählt das Perspektive-Werkzeug und verzerrt den Hals ein wenig wie am Bild zu sehen, sodass er ihrem angepasst ist.
-
19
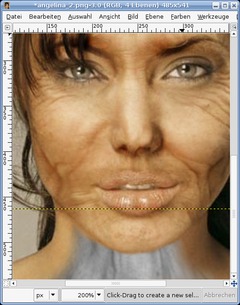
Geht nun auf Farben / Farbe entfernen. Danach schneidet ihr überstehende Teile mit dem Radiergummi weg.
-
20

Setzt die Ebene wie vorhin auf Weiche Kanten und ihr seid fertig. Weitere Verbesserungen am Hals könnt ihr mit dem IWarp-Filter wie vorhin vornehmen!
Fertig.
-
21
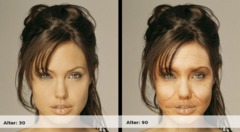
Hier noch ein Vergleichsbild.














Kommentare
Hier kannst du Kommentare, Fragen und Anregungen loswerden. Der Autor und die anderen Benutzer können deinen Beitrag sehen und darauf antworten.
Natürlich kannst du auch im Chat fragen.
Abo-Verwaltung
Diese Funktion steht nur angemeldeten Benutzern zur Verfügung.
Benutzerbewertung
Dieses Thema (Menschen altern lassen) wurde insgesamt mit 4,8 von 5 Punkten bewertet.
New comments are disabled because of spam.