Tutorial: Einfacher Spiegeleffekt

-
1
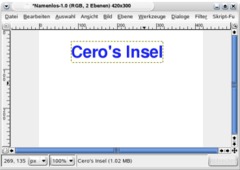
Am Beispiel dieses Schriftzuges möchte ich versuchen zu erklären, wie man mit Gimp einfache Spiegeleffekte erstellen kann.
-
2
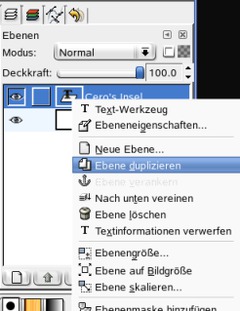
Als erstes muss die Ebene mit dem Schriftzug dupliziert werden. Dazu klicken wir mit der rechten Maustaste
auf die entsprechende Ebene und wählen den Menüpunkt Ebene duplizieren. -
3
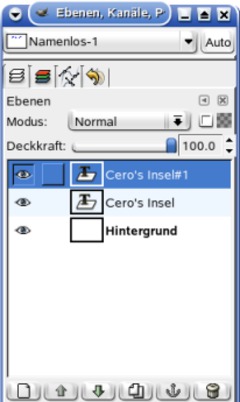
Nach der Duplizierung sieht es so aus:
-
4
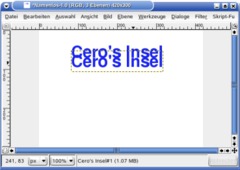
Als nächstes ziehen wir die Bilder auseinander. Wählt das Bewegen (Move)-Tool mit M aus und zieht die darüberliegende schrift etwas weiter runter:
-
5
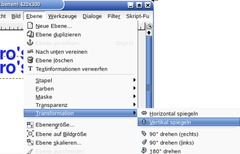
Jetzt muss die neue Ebene noch gespiegelt werden. Dies erreichen wir mit dem Menüpunkt Ebene / Transformation / Vertikal spiegeln.
-
6
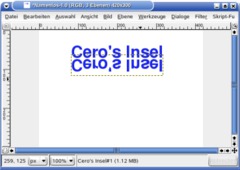
Das Ergebnis sollte in etwas wie folgt aussehen:
-
7
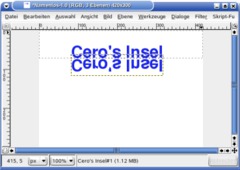
Wählt das rechteckige Auswahltool. Damit markieren wir den gesamten oberen Bereich, ab der Unterkante vom oberen Schriftzug. Das sieht dann so aus:
-
8
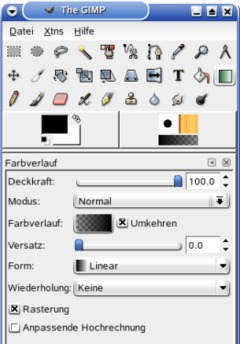
Als nächstes benutzen wir das Werkzeug Mit einem Farbverlauf füllen (Taste L). Wir nehmen die Einstellungen wie auf dem Bild zu erkennen vor (Auswahl von VG nach Transparent). Der Haken bei Umkehren muss gesetzt sein.
-
9
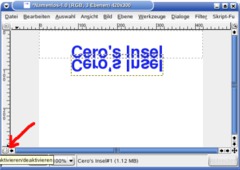
Nun klicken wir, wieder mit der rechten Maustaste, auf Schnelle Maske aktivieren/deaktivieren (kleines Quadrat unten links) und wählen Maske aus Auswahl.
-
10
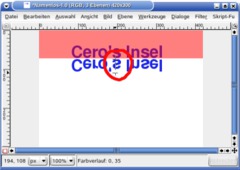
Wenn wir nun, mit der linken Maustaste, wieder auf das Quadrat klicken sollte folgendes sichtbar werden:
In der Mitte wird jetzt, mit dem zuvor gewählten Farbverlauf, eine Markierung gezogen. Sie beginnt leicht
im oberen Schriftzug und endet am unteren – ziemlich an der untersten Kante. -
11

Danach sieht das Fenster in etwa so aus:
-
12
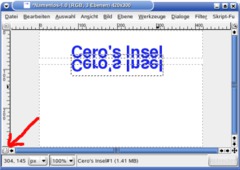
Jetzt klicken wir ein letztes mal auf das kleine Quadrat unten links. Der rote Bereich verschwindet. Nicht wundern, aber
im ersten Moment sieht wieder alles wie vorher aus. Das wird sich aber gleich ändern. -
13
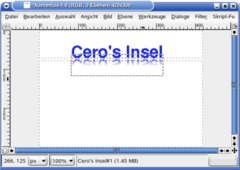
Zum Schluß klicken wir auf Bearbeiten und wählen dort den Punkt Löschen. Alternativ kann man auch Strg+k drücken.
Das Endergebnis sieht dann hoffentlich so ähnlich aus wie hier: -
14

Mit den Einstellungen muss man etwas spielen, um für sich selbst das beste Ergebnis zu erhalten.
Um die Spiegelung noch zu verfeinern, kann man die Deckkraft der Ebene noch verringern. Gute Resultate
erzielt man mit Werten zwischen 20% bis 30%.Jetzt müssen wir unser Bild nur noch speichern. Ich benutze z.B. gerne das PNG-Format.
Unser fertiges Bild mit Spiegeleffekt!












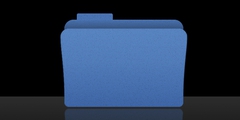
Kommentare
Hier kannst du Kommentare, Fragen und Anregungen loswerden. Der Autor und die anderen Benutzer können deinen Beitrag sehen und darauf antworten.
Natürlich kannst du auch im Chat fragen.
Abo-Verwaltung
Diese Funktion steht nur angemeldeten Benutzern zur Verfügung.
Benutzerbewertung
Dieses Thema (Einfacher Spiegeleffekt) wurde insgesamt mit 4,2 von 5 Punkten bewertet.
New comments are disabled because of spam.