Tutorial: Das Ende der Welt: Die Überflutung
-
1
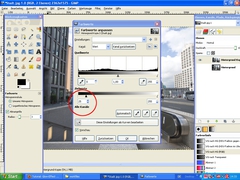
Öffnet das Bild „Stadt“ (wenn Gimp euch vorschlägt es in den RGB Arbeitsraum zu konvertieren tut dies) und dupliziert es zur Sicherheit. (Wenn ihr etwas falsch gemacht habt könnt ihr es vielleicht noch mit der Kopie retten) Geht nun auf: Farben → Werte. Zieht den unteren schwarzen Pfeil nach rechts bis er ungefähr den Wert 25 hat.
Durch diesen Schritt wird die ganze Szene schon im Vorhinein ein bisschen abgedunkelt.
-
2
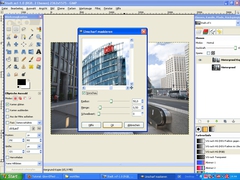
Nun werden wir das Bild noch etwas schärfen, dazu geht ihr auf: Filter → Verbessern → Unscharf Maskieren
Lest die Werte vom Bild ab:
-
3
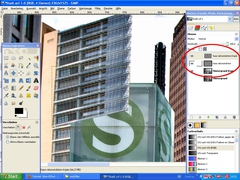
Nun lassen wir den Aufzug in der linken Hälfte des Bildes noch verschwinden:
Dazu stellt ihr einen Teil des Gerüstes des linken Hochhauses frei und fügt dieses noch einmal ein, sodass dieser den Aufzug verdeckt. (wahlweise könnt ihr die Perspektive mit dem Perspektiven-Werkzeug etwas anpassen Orientiert euch an meinem Bild:
-
4
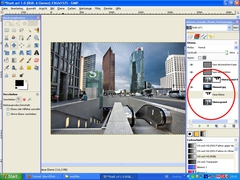
Nun kommen wir zum Himmel:
Erstellt eine neue Ebene und malt auf dieser den gesamten Himmel mit schwarz (später unsichtbar) und die Häuser weiß an (später sichtbar). Füg diese Ebene später als Ebenenmaske der „Stadtebene“ ein. Anschließend fügt das Bild „Himmel“ als Ebene ein dazu geht ihr auf: Datei → Als Ebenen öffnen Schiebt die „Himmelebene“ an dritter Stelle von unten.
-
5
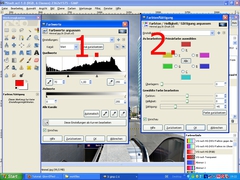
Verdunkelung und Entsättigung des Himmels:
Als erstes machen wir die ganze Szene noch ein bisschen dunkler: Dazu geht auf Farben → Werte und schiebt den schwarzen Pfeil oben weiter nach links bis der Wert ca.70 beträgt. Geht nun noch auf Farben → Farbton/Sättigung und schiebt den Sättigungsregler nach links (ungefähr auf -45). -
6
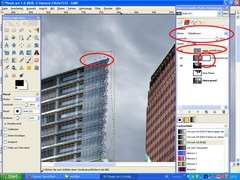
Vereint die vorhin eingefügte Gerüstebene mit der Stadtebene und wendet die Ebenenmaske an. Wählt nochmals (wie in meinem Bild zu sehen) den rechten Teil, welche später durchsichtig werden soll, aus, kopiert ihn und fügt ihn wieder ein. Stellt den Ebenenmodus auf Multiplikation. Dann erstellt eine neue Ebenenmaske für die Stadtebene und löscht ein bisschen vom oberen teil des Gerüstes wenn es euch nicht gefällt.
-
7

Kommen wir nun zur Glasfassade des DB-Gebäudes in der Mitte:
Dabei geht es nun vor allem um die fünf großen Glasscheiben in der oberen rechten Ecke. Füllt in der Ebenenmaske die Scheiben mit schwarz, sodass sie transparent werden und der Himmel sichtbar wird. Bei dem Rest des genügt es die Ebenenmaske mit dem Pinsel (Deckkraft 5-15%) ein wenig transparent zu machen. -
8
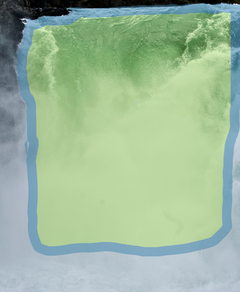
So – die Grundschritte sind nun beendet und es fängt an ein bisschen kreativer zu werden! Kommen wir zur ersten Welle:
Dazu öffnet ihr die Datei Flut_1 und wählt den Sturzbach aus. Orientiert euch dabei an meinem Bild. -
9
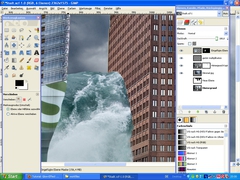
Positioniert die Welle zwischen dem linken und mittleren Hochhaus und skaliert diese. Anschließend fügt ihr eine neue Ebenenmaske hinzu und arbeitet das ganze in euer Bild ein, sodass weiche Übergänge entstehen. An der linken Seite unten ist dies nicht so wichtig, da später ein weiterer Sturzbach eingefügt wird.
-
10

Und weiter geht’s mit der zweiten Welle:
Öffnet die Datei Flut_2. Wie schon bei der ersten Welle wählt ihr diese aus kopiert sie und fügt sie wieder in eure Stadt ein. -
11
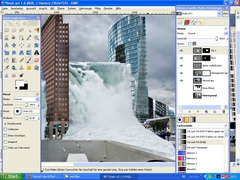
Schiebt die Ebene wieder nach ganz oben und fügt eine Ebenenmaske hinzu. Genau wie bei der ersten Welle positioniert ihr diese zwischen den zwei mittleren Hochhäusern und skaliert die Welle ein wenig. Bearbeitet diese damit sie an der linken Seite bündig abschließt und an der rechten Seite weiche Kanten hat. Orientiert euch auch hier wieder an meinem Bild:
-
12
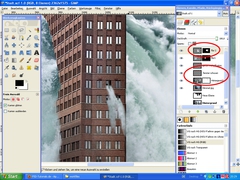
Nun fügen wir noch ein paar offene Fenster ein aus denen das Wasser strömt.
Dazu erstellt ihr eine neue Ebnen (Fenster schwarz) in der ihr über der Stadtebene ein paar Fenster schwarz ausmahlt als hätten sie keine Scheiben. Dann könnt ihr mit weiß in der Ebenenmaske der Flut 2 Ebene ein paar gebogene Wassersträhle wieder sichtbar machen. -
13

Nun extrahieren wir die dritte Welle:
Wie bei den anderen wird wieder der Sturzbach ausgewählt, kopiert und in euer Bild eingefügt. Anschließend in die letzte verbleibende Lücke positioniert und skaliert. -
14
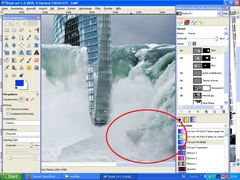
Nun kommt ein etwas kniffeliger Teil. Lasst es so aussehen als ob die Welle sich über den Hinteren Teil des Gebäudes ergießt. Außerdem soll die Bushaltestelle noch etwas zu sehen sein. Arbeitet dazu mit einem Weichen Pinsel und einer verminderten Deckkraft. Orientiert euch wieder an meinem Bild.
Dann fügen wir noch einen Schatten unter der Welle ein. Dazu legt ihr eine neue Ebene an deren Ebenenmodus ihr auf Multiplikation stellt. Nun malt ihr mit einem mittleren grau und mit dem Sprühpistolenwerkzeug mit verminderter Deckkraft einen Schatten unter die Welle am Haus entlang. Umso tiefer unter der Welle ums dunkler der Schatten. Orientiert euch an dem Bild von Schritt 16. -
15

Jetzt wählt ihr kleinere Sturzbäche aus den Dateien Flut_3 und Flut_4 aus und fügt sie ein.
-
16

Positioniert die kleinen Fluten unten rechts (wie im Bild zu sehen) und skaliert sie. Ich habe den einen Sturzbach dupliziert, weil es mir so besser gefallen hat. Euch stehen die Möglichkeiten beim drehen und wenden völlig offen; experimentiert einfach mal rum.
Nun fügt ihr noch die Datei Strassenflut als Ebene ein (Datei → Als Ebenen einfügen…) und positioniert sie auf der Strasse. Erstellt eine Ebenenmaske und schafft fließende Übergänge zu den Wellen damit alles ineinander übergeht. -
17

Das entscheidende Detail:
Die Ampel: Auf der Stadtebene ist die Ampel nicht mehr zu sehen, deshalb wählt die Flut 2 Ebene und malt die Ampel in der Ebenenmaske mit schwarz aus, dadurch wird diese wieder sichtbar. Ich habe die Ampel zuvor mit dem Pfadewerkzeug ausgewählt so fiel das ausmalen und korrigieren wesentlich leichter. -
18

Öffnet nun die Datei Flut_4 und extrahiert die 2 Wellen indem ihr sie auswählt, kopiert und anschließend einfügt.
-
19

Ich habe die Ebenen Sturzbach und Wildwasser genannt, wo bei die Wildwasserebene zuvor ca. um 45° im Uhrzeigersinn gedreht wurde und über der Sturzbachebene liegt. Positioniert beide und skaliert sie damit sie in das Bild passen. Der Sturzbach sollte den Aufzug verdecken (zumindest fand ich, dass es komisch aussah wenn dieser noch zu sehen war.
-
20
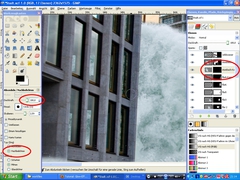
Als nächstes dupliziert ihr die Sturzbachebene und legt sie unter die eigentliche Ebene und positioniert sie dann über dem Hochhaus ganz links. Erstellt wie immer eine Ebenenmaske und lasst das Wasser nur bei den Fenstern sichtbar werden, den Rest mal ihr in der Ebenenmaske mit schwarz aus, damit es unsichtbar wird. Damit es so aussieht als ob das Wasser wirklich an den Fenstern vorbei strömt wählt ihr das Nachbelichten Werkzeug und stellt es auf Nachbelichten. Zieht ein paar al über die Fenster damit diese abgedunkelt werden.
-
21
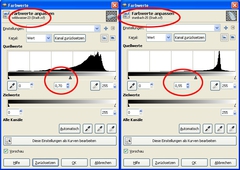
Nun dunkeln wir die gerade eingefügten Ebenen noch ab, dass heißt die Sturzbach- und die Wildwasserebene.
Dazu geht ihr auf Farben → Werte Übernehmt die Werte vom Bild. -
22

Kommen wir zur Überflutung der U-Bahn:
Dazu öffnet ihr die Datei Unten_links, kopiert die Welle und fügt sie in den linken Eingang ein. Versucht weiche Übergänge zu schaffen und das Geländer wieder sichtbar zu machen. -
23

Und nun noch unten rechts:
Dazu öffnet ihr die Datei Unten_rechts und sucht euch einen Teil de Bildes aus welches passen könnte. Ich habe mich für einen Teil aus der Mitte entschieden und diesen mit einer Ebenenmaske „zurechtgeschnitten“. -
24

Dann lassen wir noch den Keller voll laufen.
Fügt die Datei Keller als Ebene ein und passt sie mit dem Perspektivenwerkzeug in den Keller ein. Macht das Geländer wieder sichtbar und „schneidet“ die überstehenden Kanten mit einer Ebenenmaske ab. -
25

Der Schatten im Keller ganz am Ende können wir wieder mit dem Nachbelichtenwerkzeug, wie bei den Fenstern in Schritt 20 erstellen um so das Ganze räumlicher erscheinen zu lassen.
-
26

Ladet euch die Datei „Cloudbrushes“ die ich bereitgestellt habe herunter und wählt den Pinsel den ihr im Bild seht.
-
27

Wo viel Wasser aufgewirbelt wird entsteht viel Gischt. Diese können wir mit dem Wolkenpinsel imitieren.
Legt eine neue Ebene an (ich habe sie Gischt genannt) und malt mit weiß einige Wasserdampfwolken in das Bild, übertreibt dabei jedoch nicht.
-
28

Nun malen wir noch ein paar Schatten in die Wellen, damit diese noch ein wenig räumlicher erscheinen.
Dazu wählt ein helles grau und erstellt eine neue Ebene. Dann stellt ihr den Ebenenmodus auf Multiplikation und malt mit einem Weichen Pinsel Schatten in die Wellen ein. -
29
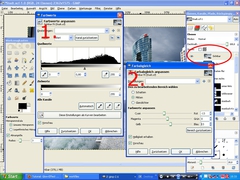
Damit das ganze zum Abschluss noch einen Bedrohlichen Akzent bekommt erstellen wir eine „Sichtbarebene“ dies macht ihr indem ihr auf eine Ebene und anschließend auf Neu aus Sichtbarem klickt.
Dann Wendet ihr die Zwei Filter an die auf dem Bild zu sehen sind (Werte und Farbabgleich) -
30

Hier nun das Ergebnis:












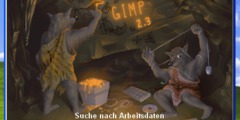
Kommentare
Hier kannst du Kommentare, Fragen und Anregungen loswerden. Der Autor und die anderen Benutzer können deinen Beitrag sehen und darauf antworten.
Natürlich kannst du auch im Chat fragen.
Abo-Verwaltung
Diese Funktion steht nur angemeldeten Benutzern zur Verfügung.
Benutzerbewertung
Dieses Thema (Das Ende der Welt: Die Überflutung) wurde insgesamt mit 4,2 von 5 Punkten bewertet.
New comments are disabled because of spam.