Tutorial: Ein Weltraum-Sternenbild
-
1
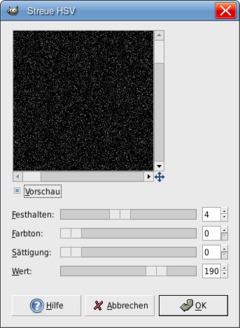
Erstellt ein neues Dokument: 1024×768px (oder eine andere Größe – wie ihr wollt).
Füllt diese Schwarz. Geht nun auf Filter / Rauschen / HSV-Rauschen und wendet die Werte am Bild an:
-
2
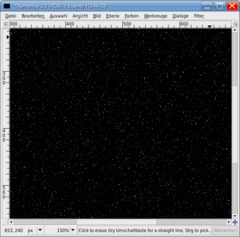
Geht nun auf Farben / Helligkeit / Kontrast und wählt -25/+55 als Werte. ihr erhaltet einige stärkere weiße Punkte auf schwarzem HG. Benennt diese Ebene “kleine Sterne”.
-
3
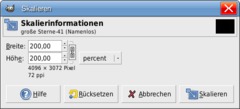
Dupliziert diese HG-Ebene nun, nennt sie “große Sterne”. Wendet erneut Helligkeit/Kontrast an: -70 / 40.
Als nächstes müssen wir die Ebene doppelt so groß machen, damit die kleinen Sterne etwas an Größe gewinnen. Drückt SHIFT+T und gebt 200% Vergößerung ein.
-
4
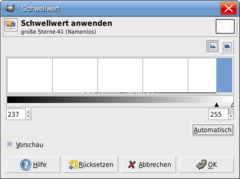
Wir verstärken nun noch die Sterne: Hierzu invertieren wir erst das Bild (geht auf Farben / Invertieren) damit wir das Ergebnis besser sehen. Anschließend wählt ihr Farben / Schwellwert und drück auf “Automatisch” rechts unten im zugehörigen Dialog. Die Punkte sollten nun viel stärker zu sehen sein.
-
5
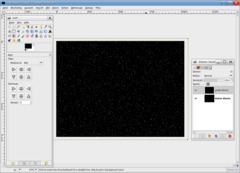
Jetzt invertiert ihr die Farben nochmals um wieder eine schwarze Ebene mit weißen Punkten zu erhalten. Skaliert die Ebene wieder auf beinahe ihre ursprüngliche Größe (Shift+T: 53%).
Positioniert die Ebene nun in der Mitte. Am einfachsten funktioniert das mit dem Alignement (Anordnen)-Tool. Ihr klickt das Werkzeug an, klickt auf die Ebene im Bild (“große Sterne”), dann sollten die Einstellungen aktiv werden. Wählt dort:
Relativ zu: Bild
und klickt die beiden Icons für die mittige Positionierung.
Das ganze sollte nun so aussehen:
-
6
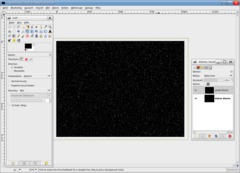
Stellt den Ebenenmodus der “großen Sterne”-Ebene auf “Bildschirm”. Ihr habt nun einen Zoom/Echo-Effekt, deswegen rotieren wir die Ebene nun um 180°. Shift+R drücken → Wert: 180°.
-
7
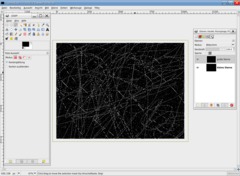
Speichert euer Ergebnis ab.
Wir kommen jetzt zum Punkt an dem wir unserem Sternenfeld ein bisschen Leben und Abwechslung verleihen. Nehmt das Freie Auswahl-Werkzeug (F) und selektiert wild auf der “Große Sterne”-Ebene herum. Es soll ein schönes Durcheinander werden, wie am Bild zu sehen.
-
8
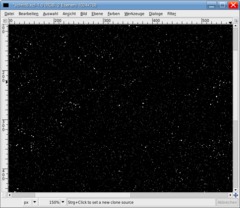
Vergrößert nun die Auswahl (Auswahl / Vergrößern Wert: 8) und entfernt die ausgewählten Bildteile. Drückt STRG+SHIFT+A um die Auswahl zu verwerfen. Es sollten nur noch einige wenige große Sterne sichtbar sein.
-
9
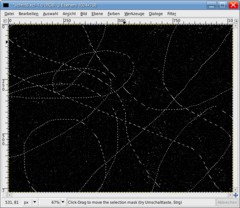
Erstellt unter der “kleine Sterne”-Ebene eine leere Ebene die komplett schwarz gefüllt ist.
Kümmert euch nun um die Ebene mit den kleinen Sternen.
- Selektiert diese
- Rechtsklick auf die Ebene im Ebenenreiter: "Alphakanal hinzufügen.Wählt nun wieder mit dem Freien Auswahlwerkzeug wild auf der Ebene einige Teile aus, jedoch viel weniger als bei den großen Sternen.
-
10
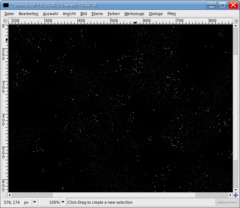
Geht auf Auswahl / Ausblenden: Wert 50 und entfernt die ausgwählten Teile auf dieser Ebene. Die kleinen Sterne sollten noch gut sichtbar sein, einige Stellen sollten ziemlich dunkel oder komplett schwarz sein.
-
11
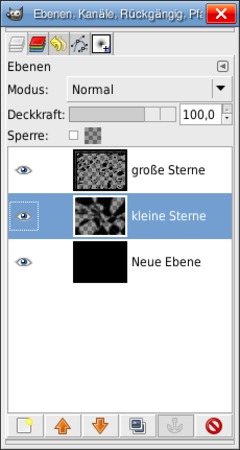
Zur Orientierung → meine Ebenen sehen derzeit so aus:
-
12
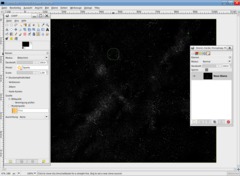
Der nächste Schritt ist einfach: Bild / Bild zusammenfügen. Nennt die Ebene nun “Sterne”.
Nehmt nun das Klonen-Werkzeug, stellt in den Einstellungen den Ebenen-Modus auf “Bildschirm”. Nehmt als Pinsel am besten den “Sparks”-Pinsel (gelb).
Der Vorgang ist einfach: Setzt mit STRG einen Ausgangspunkt der geklont werden soll. Wählt dann einen anderen Teil im Bild aus und malt dort mit dem Pinsel einfach rum. Durch den “Bildschirm”-Modus werden die Sterne vom Ausgangspunkt über die anderen gelegt – es kann also NIE weniger werden. Solltet ihr weniger Sterne an einem Ort haben wollen müsst ihr den Modus “Normal” verwenden und von einem schwarzen bzw dunklen Punkt ausgehen.
Gebt eurem Sternenbild nun euren ganz eigenen “Look” ;)
Mein Ergebnis sieht so aus.
-
13

Dupliziert diese Ebene – nennt sie “Sternen-Glühen”.
- Filter / Weichzeichnen / Gaußscher Weichzeichner: Wert: 15.
- Geht auf Farben / Farbabgleich: Stellt dort diese Werte ein:Schatten: -100 / 0 / 40
Mitten: -100 / 30 / 40
Glanzlichter: -100 / 30 / 40
- Stellt den Ebenenmodus auf Addition oder Bildschirm.Euer Sternenfeld sollte nun blau leuchten. Wenn ihr es noch stärker leuchten lassen wollt dupliziert ihr einfach die Glühen-Ebene.
-
14

Nun folgen noch ein paar kleine Schritte um dem Bild den letzten Schliff zu geben – ein paar abwechslungsreiche grell leuchtende Sterne. Legt eine neue Ebene an, füllt sie schwarz.
Geht auf Filter / Licht und Schatten / Supernova und stellt dort nach beliebigen Werten ein paar Dinge ein die euch gefallen, macht die Supernova nicht zu groß und platziert sie erstmal in der Mitte der Ebene.
-
15

Stellt den Ebenenmodus nun auf Addition und schiebt die Ebene an einen beliebigen Ort in eurem Sternenfeld, da wo sie euch am besten gefällt. Dupliziert die Ebene, transformiert das Duplikat mit SHIFT+T und schiebt es an eine andere Stelle.
Wiederholt diesen Vorgang nun sooft ihr wollt, bzw bis euch eurer Sternenfeld gefällt ;).
Optional könnt ihr nun noch ein bisschen andere Farbe ins spiel bringen: Hierzu müsst ihr lediglich am “Sternen-Glühen”-Layer einen teil auswählen, die Auswahl ausblenden und dann auf Farbe / Einfärben gehen. Viel Spaß beim Nachbauen eures ganz persönlichen Sternenfeldes.
Mein Endresultat sieht so aus und es eignet sich natürlich auch gut als Desktop-Wallpaper ;)








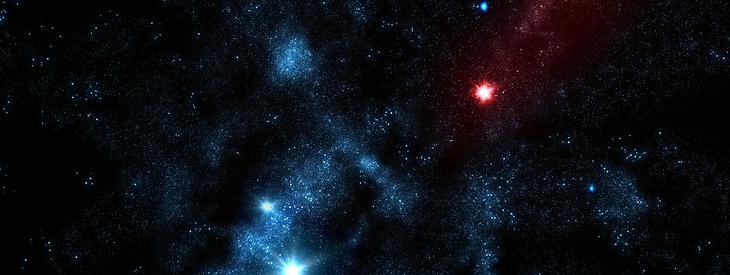



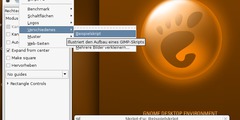
Kommentare
Hier kannst du Kommentare, Fragen und Anregungen loswerden. Der Autor und die anderen Benutzer können deinen Beitrag sehen und darauf antworten.
Natürlich kannst du auch im Chat fragen.
Abo-Verwaltung
Diese Funktion steht nur angemeldeten Benutzern zur Verfügung.
Benutzerbewertung
Dieses Thema (Ein Weltraum-Sternenbild) wurde insgesamt mit 5,0 von 5 Punkten bewertet.
New comments are disabled because of spam.