Tutorial: Vexelstyle auf Fotos simulieren
-
1
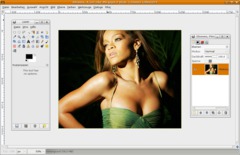
Im ersten Schritt öffnet ihr ein Bild eurer Wahl – am besten eignet sich ein wahrscheinlich Wallpaper. Ich habe ein Bild genommen das mir unser User Eraser in einem anderen Kommentar eines Tutorials gezeigt hat.
Wenn ihr das Tutorial genau mit diesem Bild nachmachen wollt könnt ihr es rechts bei den Details herunterladen.
-
2
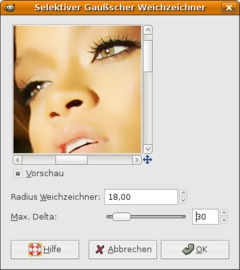
Wenn ihr ein anderes Bild habt müsst ihr die Person noch freistellen damit der Effekt besser zur Geltung kommt. In diesem Fall haben wir Rihanna bereits auf fast schwarzem HG. Das reicht vollkommen aus.
Nun treffen wir Vorbereitungsarbeiten. Geht auf Filter / Weichzeichnen / Selektiver Weichzeichner: Weichzeichnen: 18 Delta: 30
Tipp: Dieser Weichzeichner macht es möglich ähnliche Bereiche weichzuzeichnen und dabei jedoch die scharfen Kanten nicht unscharf zu machen. Das ist wichtig um die grundlegenden Details zu erhalten.
-
3
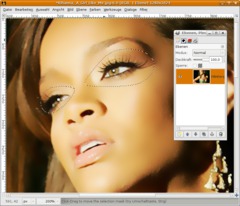
Wir sehen jetzt schon ein kleines Problem: Wenn ihr euch die Haut anseht hat diese viele kleine weiße Pünktchen.
2. Problem: Auch ihren Augen haben weiße Pünktchen in der Mitte die wir aber erhalten wollen.
Nehmt das freie Auswahlwerkzeug, macht eine Selektion um ihre Augen, geht dann auf Auswahl / Ausblenden: 50px.
Danach auf Auswahl / Invertieren. -
4
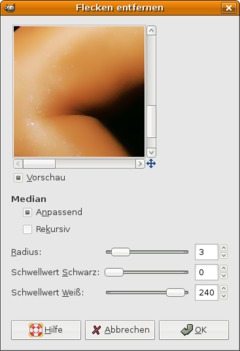
Nun ist alles außer ihren Augen ausgewählt und wir können uns um die Pünktchen kümmern.
Geht auf Filter / Verbessern / Flecken entfernen und lasst die Voreinstellungen. Seht euch ihre Arme an – diese vielen weißen Pünktchen verschwinden nun.
Werte: 3 / 0 / 240
Wiederholt den Filter indem ihr STRG+F drückt. Nun sollten fast alle weißen Punkte verschwunden sein.
-
5
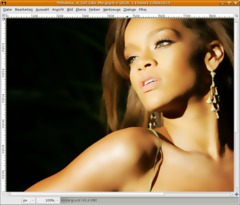
Die Auswahl ist noch aktiv. Wir müssen nun noch stark weichzeichnen damit wir im Endeffekt schöne Rundungen/Kurven bekommen (die vektorähnlich sind). Die “anderen” Rundungen hat sie ja ohne Zweifel, hehe ;)
Geht nochmals auf Filter / Weichzeichnen / Selektiver gaußscher Weichzeichner. Diesmal nehmt ihr Werte von 15 (Radius) und 35 (Delta).
Bei anderen Bildern müsst ihr schauen dass die großen weichen/glatten Flächen auch wirklich durchgehend weich sind, während die Details wie Augen / Lippen oder wie hier zB die Ohrringe nicht zu sehr verloren gehen.
-
6
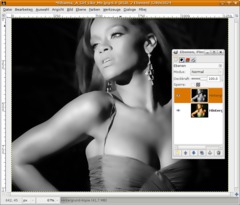
- Auswahl / Nichts.
Dupliziert die Ebene nun. Geht dann auf Farben / Farbe entfernen: Durchschnitt.
-
7
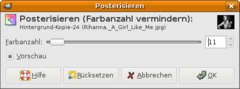
Farben / Posterisieren: Jetzt könnt ihr mit den Werten hier spielen. Gut sieht es normalerweise aus wenn ihr einen Wert zwischen 8 und 15 nehmt.
-
8
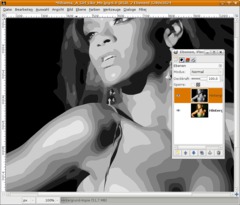
Vektorisierte Bilder sind von Natur aus extrem scharf – damit wir den Eindruck noch verstärken gehen wir auf Filter / Verbessern / Schärfen: 45px.
-
9
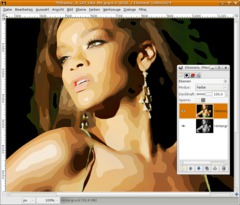
Schiebt nun das Duplikat im Ebenen-Dialog nach unten. Aktiviert die farbige Ebene und stellt den Ebenen-Modus auf Farbe. Fertig!
-
10

Das finale Bild sieht dann nach ein, zwei minimalen Helligkeit / Kontrast-Anpassungen so aus:
-
11

Und hier noch eine andere Version mit Jennifer Garner, auch wenn mir der Effekt an ihr oben besser gefällt. Hier war es sehr schwierig Rundungen zu erhalten und trotzdem auch Detail zu erhalten. Aber vorenthalten wollt ich es euch dann trotzdem nicht ;)
Viel Spaß beim Experimentieren!








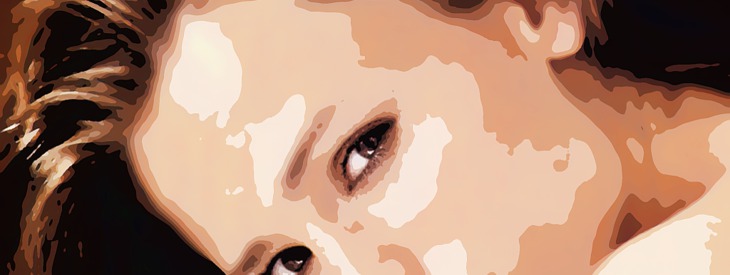




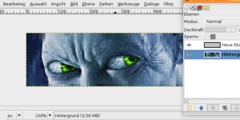
Kommentare
Hier kannst du Kommentare, Fragen und Anregungen loswerden. Der Autor und die anderen Benutzer können deinen Beitrag sehen und darauf antworten.
Natürlich kannst du auch im Chat fragen.
Abo-Verwaltung
Diese Funktion steht nur angemeldeten Benutzern zur Verfügung.
New comments are disabled because of spam.