Tutorial: Eine schnelle abstrakte Chaos-Explosion erzeugen
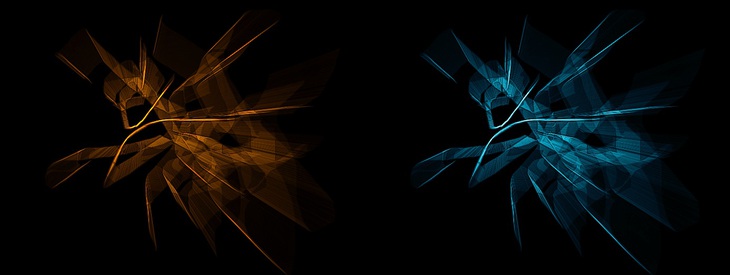
GIMP-Datei (.xcfbz2) herunterladen (900 KB)
-
1
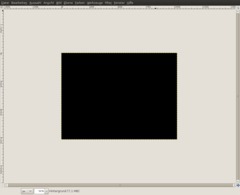
Erstellt ein neues leeres Bild: 1024×768px.
- Vordergrundfarbe: Schwarz einstellen
- Geht auf: Bearbeiten / Mit VG-Farbe füllenDas Bild sollte nun schwarz sein.
-
2

- im Ebenen-Dialog (anzeigen über den Hotkey STRG+L) legt ihr eine neue Ebene an (transparente Ebene)
- stellt die Farbe: #ffa200 als Vordergrundfabre ein.
- nehmt das Stift-Werkzeug und stellt die Pinselspitze “Circle (3)” ein.
- Dann malt ihr am Bild (auf der neu erzeugten Ebene) einige wirre Linien. -
3

Jetzt geht ihr auf
- Filter / Weichzeichnen / Bewegungsunschärfe
Dort stellt ihr “Zoom” ein und stellt bei Länge auf: 90. Lasst die anderen Werte unverändert. Stellt sicher, dass “Weichzeichnen nach Außen” nicht aktiv ist.
-
4

Um die Farben ein bisschen zu intensivieren duplizieren wir die Ebene und stellen den Ebenenmodus auf “Faser mischen”.
- Im Ebenendialog: Den Duplizieren-Button drücken
- Wählt die obere Ebene aus (die die gerade durchs Duplizieren erstellt wurde)
- Etwas darüber befindet sich ein Dropdown-Menü namens Modus: Dort stellt ihr den Ebenenmodus auf “Faser mischen”.Nun sollte das ganze etwas feuriger aussehen.
-
5

Bringen wir noch etwas mehr Chaos in das Bild und in die Strahlen:
- Legt eine neue transparente Ebene an.
- Nehmt das Pinsel-Werkzeug: wählt dort den “Hardness-100”-Pinsel aus (er ist dick und rund – siehe Screenshot). Ihr müsst hier Winkel und Seitenverhältnis entsprechend anpassen, wie im Bild bei den Pinseleinstellungen zu sehen, dann wird aus dem rumden Pinsel ein smaler länglich gestauchter Pinsel. Bitte stellt auch den “Abstand”-Wert auf einen Wert zwischen 1 und 5 (siehe im Bild rechts unten). Malt anschließend wieder ein paar wilde Striche auf die Ebene. -
6
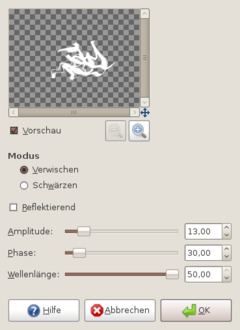
- Filter / Verzerren / Wellen:
Wählt die Werte am Screenshot:
-
7
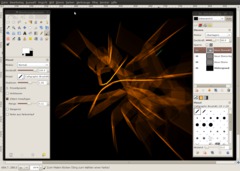
Stellt den Ebenenmodus dieser Ebene auf “Überlagern”.
Tipp: Sollte euch der Chaos-Effekt zu stark sein könnt ihr mit dem Deckkraftregler im Ebenen-Dialog die Stärke beeinflussen. Ich habe die Deckkraft auf 60% gestellt.
-
8
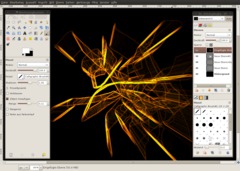
Nun folgt der finale Schritt, der die Leuchtkraft etwas verringert und deshalb noch etwas mehr Abstraktheit und mehr Details ins Bild bringt (und es sieht dann auch nicht mehr so typisch "Zoom-Weichzeichnungs-Filter-mäßig aus ;)).
- Bearbeiten / Sichtbares kopieren
- Bearbeiten / Sichtbares einfügen als / Neue Ebene
- Filter / Kanten finden / Kanten: (Sobel, Menge: 2)Der Effekt sieht schon cool aus – ihr könnt ihn auch gerne dabei belassen – aber im Prinzip ist er für etwas anderes gedacht.
-
9
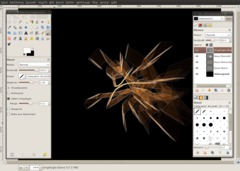
- Farben / Farbe zu Transparenz: Schwarz einstellen.
Jetzt ist alles Schwarze aus der Ebene entfernt worden.
Für den nächsten Schritt müssen wir die gelben Linien weiß werden zu lassen. Klickt das “Sperre”-Häkchen unterhalb des Deckkraft-Reglers auf aktiv!
- Nehmt nun Weiß als VG-Farbe und geht auf Bearbeiten / Mit VG-Farbe füllen: Die Linien werden weiß.
-
10
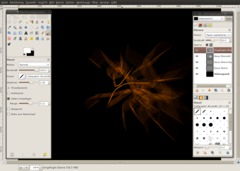
- Stellt 50% Deckkraft beim Deckkraft-Regler des Ebenendialogs ein.
- Stellt nun den Ebenenmodus dieser Ebene auf “Faser extrahieren”. Das entfernt nun ein bisschen der leuchtenden orangenen Farbe und hebt die Abstraktheit hervor!Das wars ;) Ich hoffe euch gefällt der Effekt und ihr habt Spaß beim experimentieren! Man kann daraus sicher auch coole Desktop-Wallpapers erzeugen.
-
11

Und hier 2 unterschiedliche Farb-Versionen des Endprodukts:












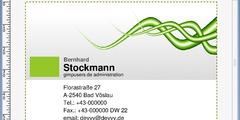
Kommentare
Hier kannst du Kommentare, Fragen und Anregungen loswerden. Der Autor und die anderen Benutzer können deinen Beitrag sehen und darauf antworten.
Natürlich kannst du auch im Chat fragen.
Abo-Verwaltung
Diese Funktion steht nur angemeldeten Benutzern zur Verfügung.
Benutzerbewertung
Dieses Thema (Eine schnelle abstrakte Chaos-Explosion erzeugen) wurde insgesamt mit 4,8 von 5 Punkten bewertet.
New comments are disabled because of spam.