Tutorial: Risse und Spalten mit durchscheinendem Licht
-
1
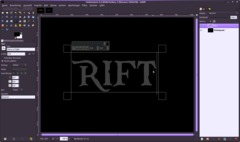 Pieces of Eight.ttf
Pieces of Eight.ttf
Erzeugt ein neues Bild – jede Größe ist möglich, ich habe 1024×768px gewählt. Macht den Hintergrund schwarz und schreibt in die Mitte des Bildes das Wort “RIFT”. Verwendet als Textfarbe #3f3f3f und nehmt 250px als Größe.
Wenn ihr meine Schriftart verwenden wollt klickt rechts auf den Download oberhalb und speichert die Schrift. Installiert sie auf eurem System oder legt einen extra Ordner dafür an und macht diesen in den Einstellungen von GIMP verfügbar. Die Schrift heißt Pieces of Eight – ich habe Sie von dafont.com.
-
2

Als nächstes wollen wir unserem Text einen etwas angepassteren Look verleihen. Ihr könnt die Schritte 2 und 3 auslassen und mit 4 weitermachen wenn euch der Text so schon gefällt. Falls ihr anpassen wollt (so wie ich) macht ihr folgendes:
- Klickt die Sichtbarkeit des Textes weg
- Rechtsklickt den Text im Ebenendialog und wählt “Auswahl aus Alphakanal”
- Mit dieser aktiven Auswahl wählt ihr Auswahl / Auswahl in Pfad speichern
- Auswahl / Nichts oder einfach STRG+UMSCHALT+AAls nächstes wechselt ihr zum Pfade-Reiter und doppelklickt dort den erstellten Pfad an. Das aktiviert das Pfade-Werkzeug.
Ihr könnt die Punkte und die Kurven nun beliebig beeinflussen. Gebt dem Text euren ganz eigenen Stil. Für den Schritt solltet ihr euch Zeit nehmen.
-
3
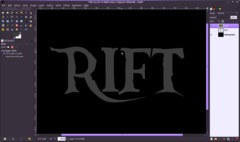
Wenn ihr fertig seid klickt ihr ENTER um eine Auswahl zu erstellen. Wechselt zum Ebenendialog zurück und erzeugt eine neue leere Ebene. Füllt die Auswahl mit #3f3f3f und deaktiviert anschließend die Auswahl.
-
4
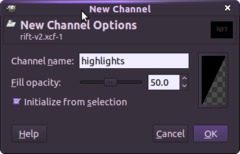
Als nächstes geben wir unserem Text einen interessanteren Look. Wir werden Lichteffekte-Filter verwenden und dafür brauchen wir zuerst einen neuen Kanal der die Struktur des Textes anzeigen soll.
- Für die Textebene geht ihr auf: – Ebene / Ebene auf Bildgröße
- rechtsklickt die Textebene wo euer Text zu sehen ist und wählt “Auswahl aus Alphakanal”
- Wechselt zum Kanäle-Reiter
- Erzeugt einen neuen Kanal und wählt “Von Auswahl initialisieren” an. Nennt den Kanal zB “Highlights”. -
5
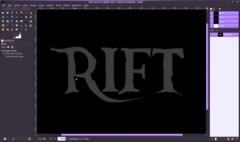
Die ausgewählten Teile sind am Kanal nun weiß, alles andere ist schwarz. Deaktiviert die Auswahl. Klickt den gerade angelegten Kanal an falls er nicht schon automatisch ausgewählt ist und wendet
- Filter / Weichzeichnen / Gausscher Weichzeichner an.
Das wird die harten Übergänge von Weiß und Schwarz in ein paar Grautöne aufsplitten. Diese Grautöne geben dann die Höhe und Tiefe eines Kanals beim Bumpmapping im Lichteffekte-Filter an.
-
6
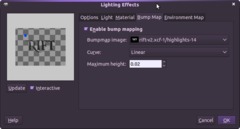
Deaktiviert die Sichtbarkeit des Kanals und wechselt zurück zum Ebenendialog – klickt die graue Textebene an um sie zu selektieren.
Wählt jetzt Filter / Licht und Schatten / Lichteffekte
Im Popup des Filter geht ihr auf den Bumpmap-Reiter und wählt den Highlights-Kanal aus. Die Maximale Höhe stellt ihr auf 0,02
Klickt noch nicht OK.
-
7
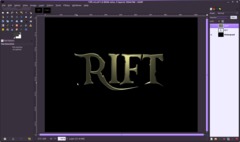 lighting_presets_rift_lights
lighting_presets_rift_lights
Wechselt zum Register “Lichter”. Da die Einstellungen der Lichter ziemlich aufwändig zu beschreiben ist habe ich die Einstellungen für euch gespeichert bzw exportiert. Ihr könnt sie also bequem importieren: downloadet die Lichteinstellungen oberhalb (die Datei hat und braucht keine Dateiendung, speichert sie bitte über Rechtsklick und “Speichern unter…”) und öffnet sie dann im Lichteffekte-Filter.
Was tut sich hier eigentlich genau? Ich habe 3 Lichtquellen hinzugefügt, die erste ist eine direkte Lichtquelle die Lichter 2 und 3 sind gerichtete Lichtquellen die den Text jeweils von ganz oben und ganz unten beleuchten. Das bringt einen schönen Glanz an den oberen und unteren Kanten.
Wendet die Lichter an. Das ganze sieht nun schon viel cooler aus.
-
8
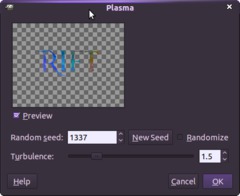
Als nächstes werden wir noch eine Textur anlegen.
- Legt eine neue Ebene an und arbeitet auf dieser.
- Rechtsklickt die Textebene und wählt wieder Auswahl aus Alphakanal
- Geht auf Auswahl / Verkleinern: 5px.
- Geht auf *Filter / Render / Wolken / Plasma und nehmt die Detailwerte vom Bild. -
9
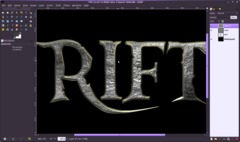
Als nächstes deselektiert ihr die Auswahl und wendet den Lichteffekte-Filter nochmals an. Als Bumpmap wählt ihr aber den gerade angelegten Plasma-Text.
Geht danach auf Farben / Entsättigen (bzw Entfärben).
-
10
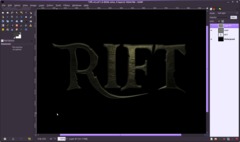
- Setzt die Deckkraft der darunterliegenden Text-Ebene auf 30-40%.
- Danach stellt ihr den Ebenenmodus (den findet ihr oberhalb des Deckkraft-Reglers im Ebenendialog) der Struktur-Ebene auf “Überlagern”.
-
11
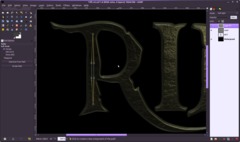
Als nächstes kommen wir schon zu den “Rifts” also den Rissen im Text und dem durchscheinendem Licht, darauf habt ihr wahrscheinlich schon gewartet, oder? ;)
Wendet das Pfade-Werkzeug an um einen Pfad zu erzeugen der am Bild zu sehen ist. Hier müsst ihr 2 Punkte setzen. Nach dem Setzen des 2. Punktes zieht ihr die entstehende Kante etwas nach links. Danach haltet ihr die UMSCHALT-Taste gedrückt und klickt den ersten Punkt an (das deselektiert ihn). Jetzt haltet ihr STRG gedrückt und verbindet so den 2,. Punkt mit dem ersten. Zieht die Linien wie am Bild zu sehen um so eine Art Spalt zu erzeugen.
-
12
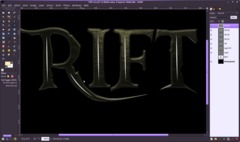
Erzeugt mittels Drücken auf ENTER eine Auswahl aus diesem Pfad und füllt ihn mit Weiß (Weiß als Vordergrundfarbe einstellen, dann auf Bearbeiten → Füllen mit VG-Farbe). Deaktiviert die Auswahl anschließend über Auswahl → Nichts.
Kopiert diese Ebene mit dem “Spalt” 3 mal und schiebt die Kopien auf die anderen Buchstaben.
Erzeugt dann im selben Stil einen neuen Pfad der sich der langen R-Rundung unten etwas anpasst. Es sollte etwa so aussehen wie am Bild.
-
13
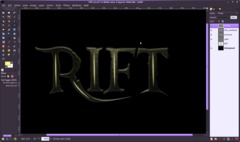
Zur vereinfachung fügt ihr nun alle Spalten/Risse-Ebenen zusammen. Klickt die Ebenen dafür nacheinander an und wählt mittels Rechtsklick auf der obersten Ebene im Ebenendialog “Nach unten vereinen” bis alle Risse auf einer einzelnen Ebene zu finden sind.
Dupliziert die zusammengefügte Risse-Ebene und wählt *Filter / Weichzeichnen / Gausscher Weichz.: 9px.
Klickt dann das Transparenz-Sperren-Icon beim Deckkraft-Regler im Ebenendialog an.
Wählt #fff588 als neue Vordergrundfarbe und drückt STRG+, (oder Bearbeiten / Mit VG-Farbe füllen). Als nächstes stellt ihr dafür den Ebenenmodus “Abwedeln”.
-
14
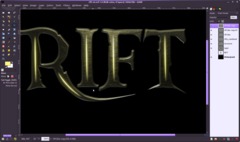
Dupliziert die weichgezeichnete Ebene 2 mal. Für die oberste Ebene deaktiviert ihr das “Transparenz-Sperren-Icon” und wendet nochmals den Gausschen Weichzeichner mit 35px an. Den Ebenenmodus dafür setzt ihr auf Faser mischen
-
15
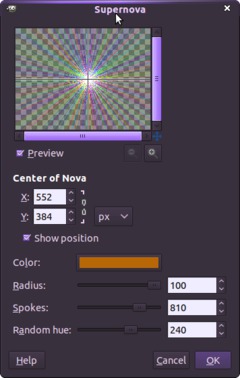
So, jetzt kommen wir schon zu den Strahlen!
- Neue Ebene anlegen
- Filter / Licht und Schatten / Supernova wählen -
16

Entsättigt diese Ebene mittels Farben / Entsättigen
Schiebt die Strahlen an eine geeignete Stelle beim R und stellt euch vor wie die Strahlen dort in etwa ausdringen würden. Nehmt das Freie Auswahlwerkzeug und macht eine Auswahl um etwa so einen Teil wie im Bild zu sehen.
-
17
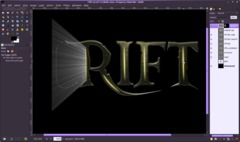
Kopiert diesen Teil und fügt ihn auf einer neuen Ebene wieder ein. Klickt die Sichtbarkeit der Original-Strahlenebene weg. Wir wollen allerdings nicht so harte Lichtstrahlen sondern etwas geschmeidigere/weichere Strahlen haben.
Macht eine runde Auswahl mit dem Freien Auswahlwerkzeug und wählt danach Auswahl / ausblenden: 100px. Invertiert die Auswahl.
-
18
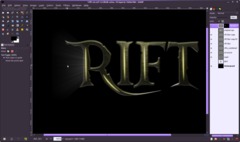
Fügt jetzt eine Ebenenmaske hinzu und füllt den Teil auf der Maske den ihr ausgewählt habt mit Schwarz.
Danach wählt ihr jetzt das Pinselwerkzeug aus. Stellt einen sehr großen weichen Pinsel ein, wählt auch nur etwa 20-30% Deckkraft in den Pinseleinstellungen und malt damit über die übriggebliebenen Stellen, die noch überstehen. Wie stark die Strahlen sind bleibt euch überlassen, das könnt ihr mit dem Pinsel leicht abschwächen (öfter mit Schwarz in der Maske klicken) oder verstärken (öfter mit Weiß in der Maske klicken).
-
19
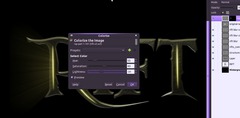
Geht auf Farben / Einfärben
-
20

Jetzt kopiert ihr die Ebene mit den Strahlen 3 Mal. Bewegt sie an die richtigen Stellen bei den Rissen, und nehmt das Spiegeln-Werkzeug um die Strahlen in die andere Richtung ausdringen zu lassen. Für das “I” und das “F” solltet ihr das Skalieren-Werkzeug nehmen und die Strahlen etwas “zusammenstauchen” während ihr beim T die Strahlen etwas breiter machen könnt.
-
21
Als nächstes schneidet ihr von der Original-Strahlen-Ebene nochmals einen passenden Teil für den unteren Teil des “R” und geht genauso vor wie zuvor mit der Maske und der Strahlen.
-
22
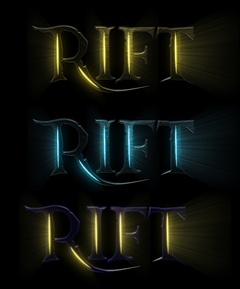
Als letzten finalen Schritt klickt ihr im Ebenendialog noch rechts und wählt “Neu aus Sichtbarem”. Die gerade neu angelegte Ebene bekommt einen geänderten Ebenenmodus: Abwedeln. Je nachdem wie stark das Licht austreten soll steht ihr bei dieser Ebene auch die Deckkraft.
Ich hoffe euch gefällt das Logo! Es hat ziemlich lange gedauert das in einem Tutorial zu reproduzieren ;)














Kommentare
Hier kannst du Kommentare, Fragen und Anregungen loswerden. Der Autor und die anderen Benutzer können deinen Beitrag sehen und darauf antworten.
Natürlich kannst du auch im Chat fragen.
Abo-Verwaltung
Diese Funktion steht nur angemeldeten Benutzern zur Verfügung.
Benutzerbewertung
Dieses Thema (Risse und Spalten mit durchscheinendem Licht) wurde insgesamt mit 4,7 von 5 Punkten bewertet.
New comments are disabled because of spam.