Tutorial: Portrait-Retusche

-
1
 vorlage_für_tutorial.jpg
vorlage_für_tutorial.jpg
Öffnet die bereitgestellte Vorlage oder ein beliebiges Portrait welches ihr retuschieren möchtet. Es ist sinnvoll die Hintergrundebene zuvor zu duplizieren, da die Retusche nicht immer das gewünschte Ergebnis liefert und ihr so eine Ebene habt auf die ihr im Notfall zurückgreifen könnt.
Wählt das Heilen-Werkzeug aus und beseitigt damit alle Hautunreinheiten bis ihr mit dem Ergebnis zufrieden seid. Achtet beim Heilen der unreinen Haut darauf, dass ihr sehr sauber und genau arbeitet, sodass die Textur der Haut nicht verloren geht.
-
2
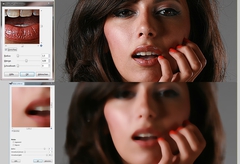
Im nächsten Schritt wird nun die Haut geglättet:
Dupliziert dazu die „geheilte“ Haut Ebene und wendet den Schafzeichnungsfilter Filter/Verbessern/Unscharf maskieren mit den Werten 1,5 für den Radius, 4,00 für die Menge und 0 für den Schwellwert an.
Anschließend wenden wir einen Filter an welcher die Haut und alles andere weich zeichnet – der “Flecken entfernen”-Filter. Dieser ist unter Filter/Verbessern/Flecken entfernen zu finden. Lest die Werte am Bild ab und wendet den Filter an. Je nachdem welches Foto ihr verwendet kann der Wert für den Radius abweichen.
-
3

Wie ihr seht ist nicht nur die Haut sondern auch Haare, Mund, Nase, Augen und die Kleidung weich gezeichnet. Um diese Weichzeichnung an diesen Stellen verschwinden zu lassen erstellt für die Ebene eine Ebenenmaske (Rechtsklick auf die Ebene im Ebenendialog und dann auf Ebenenmaske hinzufügen)
Im Bild seht ihr meine Ebenenmaske in der alles Schwarz ist, was nicht weich gezeichnet werden soll.
Die Ebenen werden nicht vereinen, sondern es geht direkt weiter mit Schritt 4.
Stellt die Deckkraft der Ebene auf ca. 55% bei Männern etwas niedriger.
-
4
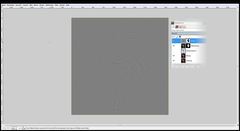
Als nächstes schärfen wir das Bild mithilfe eines Hochpasses. Da Gimp keinen Filter dafür bereitstellt werden wir diesen Hochpass simulieren. Klickt mit einem Rechtsklick auf eine Ebene und wählt Neu aus Sichtbarem.
Auf dieser Ebene geht ihr dann auf Farben/Invertieren und stellt den Ebenenmodus auf Faser mischen. Das Bild sollte nun grau sein. Um dies zu ändern wendet ihr den “Gauschen Weichzeichner” über Filter/Weichzeichnungsfilter/Gauscher Weichzeichner an und nehmt einen Wert um 15px.
Nun sollten die Ränder und Konturen zu sehen sein. Erstellt wieder eine neue Ebene aus dem gesamten Projekt (Rechtsklick auf eine Ebene und wählt Neu aus Sichtbarem). Stellt den Ebenenmodus dieser neu erstellten Ebene wieder auf Faser mischen und deaktiviert die Sichtbarkeit der Ebene in der wir die Farben invertiert haben (klickt das Auge-Symbol im Ebenendialog links neben der Ebene dazu an).
-
5

Da die Haut nicht scharf gezeichnet werden soll brauchen wir auch hier wieder eine Ebenenmaske. Wir werden die zuvor bei der Weichzeichnungsebene angelegte Ebenenmaske dazu nutzen: Klickt dazu mit einem Rechtsklick auf die Ebenenmaske und wählt Auswahl aus Maske dann auf Auswahl/invertieren und dann mit einem Rechtsklick auf die Scharfzeichner Ebene und wählt “Ebenenmaske hinzufügen”. Es erscheint ein Dialogfenster in dem ihr nun Auswahl wählt. Anschließend geht ihr auf Auswahl=> nichts oder drückt einfach das Tastenkürzel Umschalt+Strg+A.
-
6

Um die Augen und die Zähne noch etwas auf zu hellen erstellt ihr wieder eine neue Ebene aus dem Projekt (Rechtsklick auf eine Ebene und wählt Neu aus Sichtbarem) und passt mit Farben/ Werte die Farbwerte an. Übernehmt die Werte vom Bild und erstellt eine Ebenenmaske für die Ebene. Füllt erst alles mit Schwarz und malt dann alle Stellen an die aufgehellt werden sollen (Zähne und das Weiß in den Augen)
-
7

Die Retusche ist nun fertig. Zusätzlich könnt ihr noch den Farbton der Haut anpassen und mit dem Abwedeln/Nachbelichten-Werkzeug die Konturen der Augen und Wimpern nachdunkeln um ihnen mehr Ausdruck zu verleihen.
Das Ergebnis sollte dann in etwa so aussehen:













Kommentare
Hier kannst du Kommentare, Fragen und Anregungen loswerden. Der Autor und die anderen Benutzer können deinen Beitrag sehen und darauf antworten.
Natürlich kannst du auch im Chat fragen.
Abo-Verwaltung
Diese Funktion steht nur angemeldeten Benutzern zur Verfügung.
Benutzerbewertung
Dieses Thema (Portrait-Retusche) wurde insgesamt mit 4,0 von 5 Punkten bewertet.
New comments are disabled because of spam.